Appearance
Установка и настройка
Обработка является внешним модулем и не требует привлечения специалиста для подключения к учётной системе.
Для работы с обработкой требуется пользователь с полными правами.
Примечание
Ссылка для скачивания модуля обмена данными приведена в статье «Ссылки для скачивания».
Установка модуля
Обработку можно открыть из раздела «Дополнительные отчёты и обработки» или через раздел конфигурации «Файл» - «Открыть».
Запуск обработки из раздела «Дополнительные отчёты и обработки»
Чтобы открыть обработку из раздела «Дополнительные отчёты и обработки» обработки» нужно предварительно добавить её в базу «1С».
Запустите конфигурацию «1С: Управление торговлей 11» в режиме «1С:Предприятие» и перейдите в раздел «Администрирование» - «Печатные формы, отчеты и обработки».
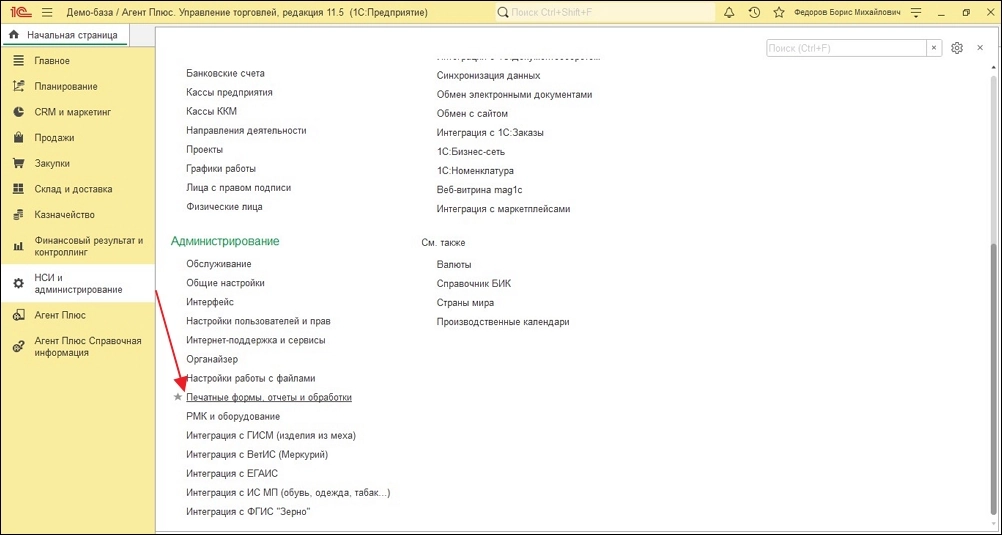
Включите чекбокс «Дополнительные отчёты и обработки» и откройте журнал «Дополнительные отчеты и обработки».
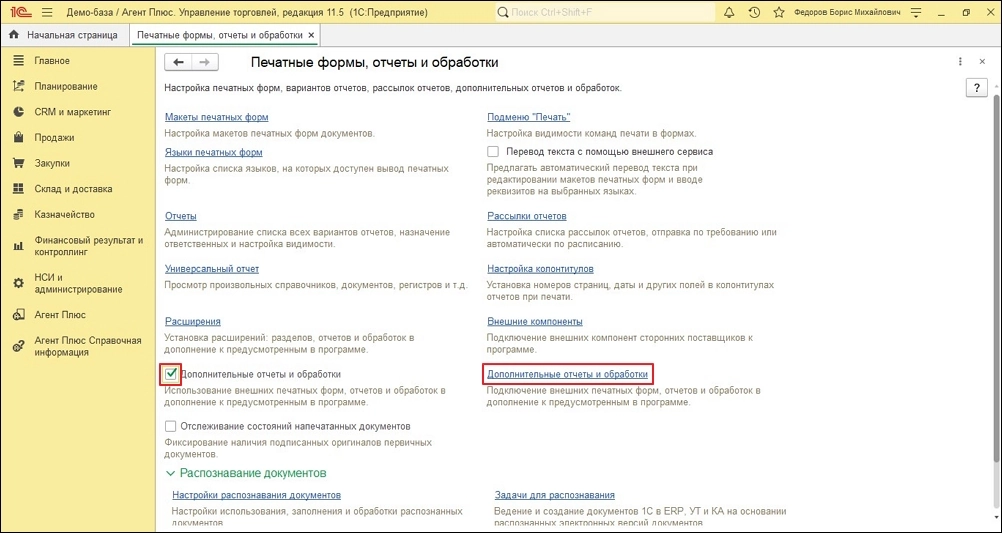
Нажмите кнопку «Добавить из файла…».
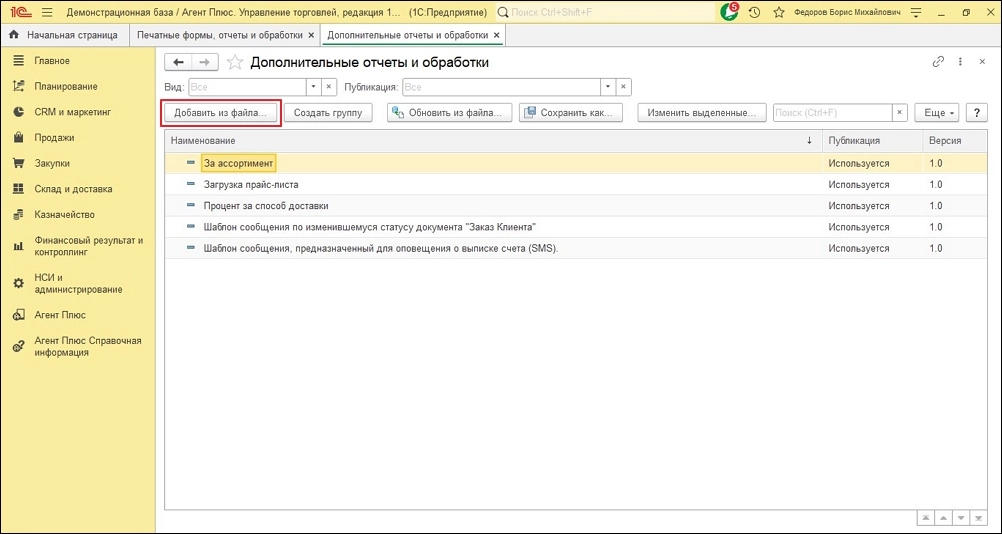
В открывшемся окне согласитесь с предупреждением безопасности, нажав кнопку «Продолжить».
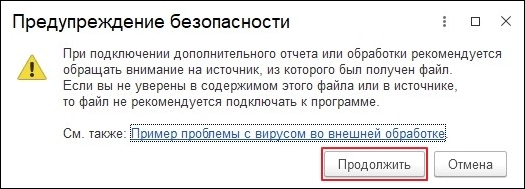
Перейдите в папку, в которую была сохранена обработка, и выберите файл апОбменДанными_3_0.epf.
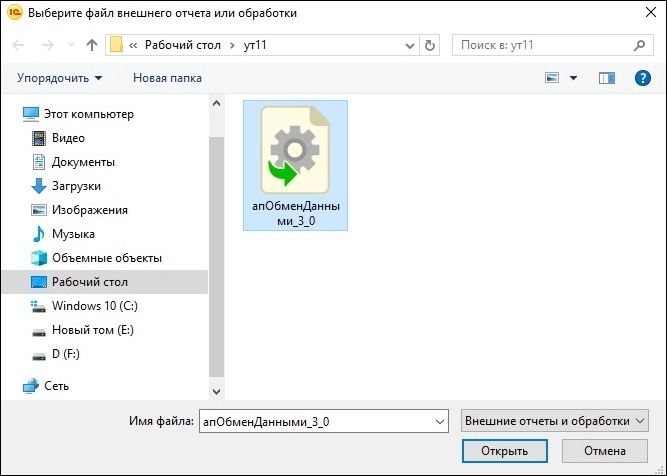
После загрузки обработки нажмите кнопку «Записать и закрыть, чтобы сохранить обработку в базе «1С». Чтобы открыть обработку, выберите её в списке и нажмите кнопку «Выполнить».
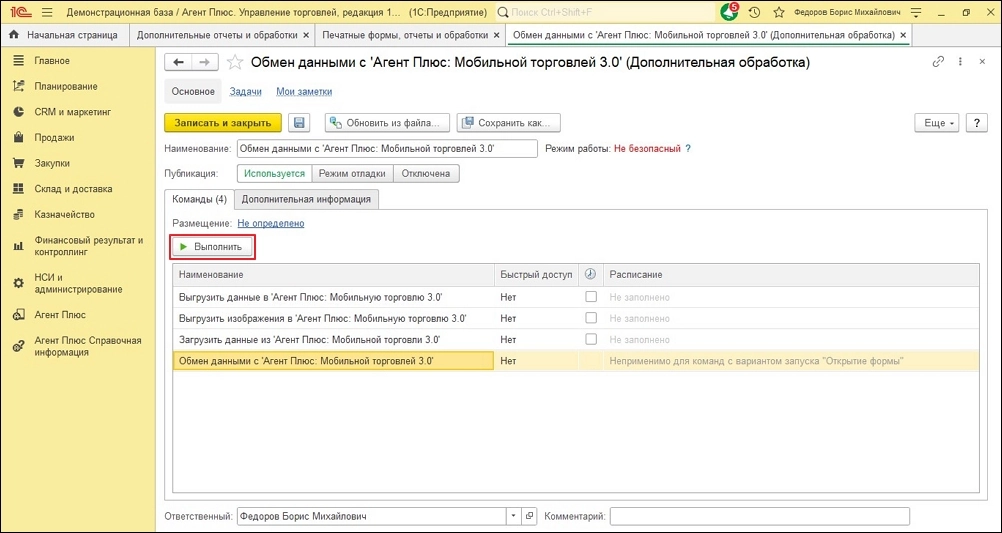
Откроется главное окно обработки. Можно приступать к работе.
Запуск обработки через раздел конфигурации «Файл» - «Открыть».
Запустите конфигурацию «1С: Управление торговлей 11» в режиме «1С:Предприятие».
В главном меню выберите «Файл» → «Открыть».
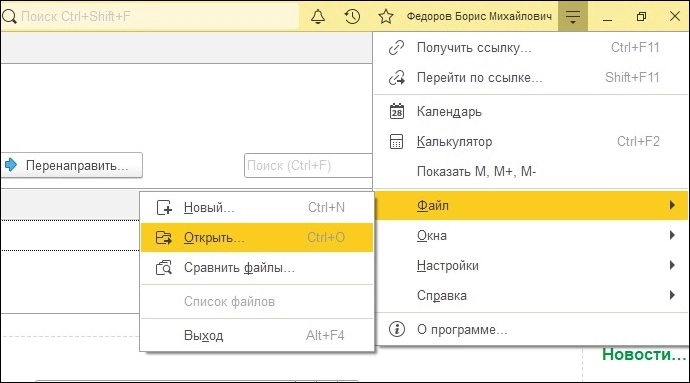
Откроется окно выбора файла. Перейдите в папку, в которую была сохранена обработка, и выберите файл апОбменДанными_3_0.epf.
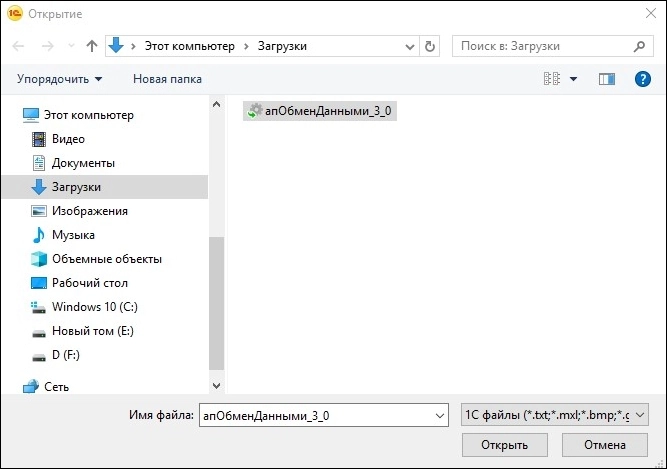
Если версия обработки открывается впервые, то платформа запросит подтверждение — здесь нужно разрешить открытие файла, нажав кнопку «Да».
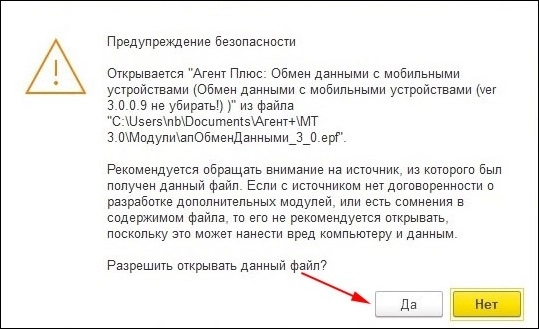
Откроется главное окно обработки. Можно приступать к работе.
Настройка модуля
Если обработка запускается впервые, то нужно настроить канал обмена, каталог данных, справочник мобильных устройств и заполнить настройки торговых агентов.
Перейдите в раздел «Обмен данными»→«Общие настройки».
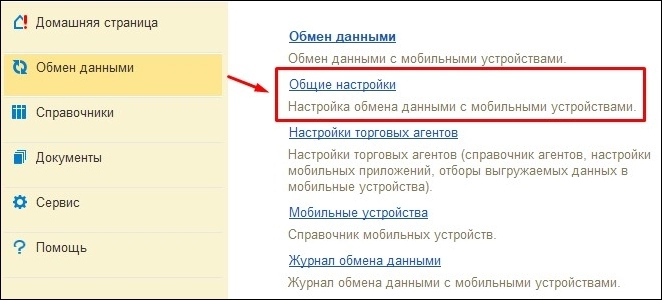
На вкладке «Канал обмена» введите необходимые параметры:
- «Способ обмена с МУ» — выберите «WebDAV-сервер»;
- «Адрес» — введите адрес сервера, например, webdav.yandex.ru или webdav.cloud.mail.ru;
- «Пользователь» — ваш логин, используемый для доступа в хранилище, например, имя пользователя mail.ru;
- «Пароль» — пароль для сервиса Webdav. О том, как сгенерировать пароль при использовании облака Mail.ru, читайте в статье «Облако Mail.ru»;
- «Каталог сервера» — укажите путь до папки обмена. Рекомендуем вам создать отдельную папку для обмена данными, например, «Exchange». Поле необязательно для заполнения;
- «Использовать автообмен» — при включении этой настройки обмен данными с мобильными устройствами (далее — МУ) будет производиться автоматически через время, указанное в поле «Интервал автообмена». Если чекбокс включён, то будет выполняться автоматическая загрузка данных из МУ и выгрузка подтверждений загруженных документов. Справочники и документы не выгружаются.
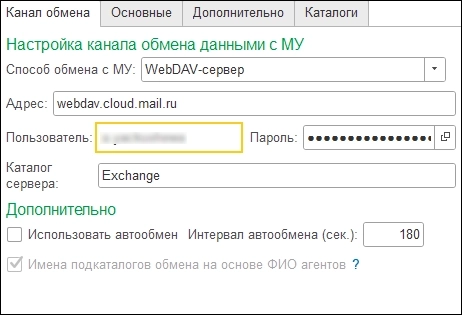
Примечание
Если у Вас возникают проблемы при подключении по протоколу WebDAV аккаунта на Mail.ru, отключите двухфакторную аутентификацию.
Далее, на вкладке «Каталоги» укажите каталог данных — рабочий каталог для хранения данных модуля обмена.
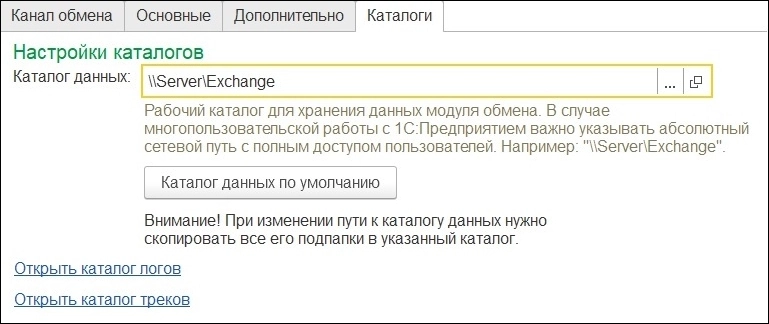
После установки всех настроек нажмите кнопку «Сохранить» в правой верхней части экрана.
Добавление мобильного устройства
Для добавления МУ перейдите в раздел «Обмен данными»→«Мобильные устройства».
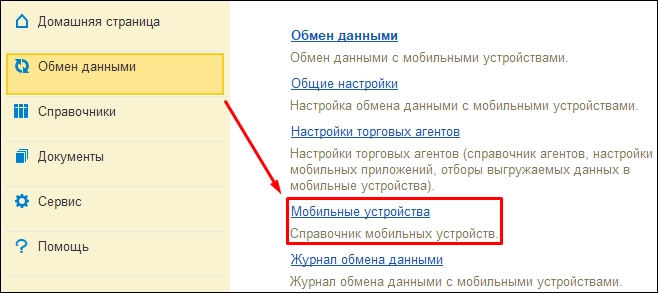
Далее нажмите кнопку «Добавить» и создайте новое мобильное устройство.
Нажмите кнопку «Добавить», расположенную в верхнем левом углу, и создайте новое МУ в открывшемся окне «Мобильное устройство (Создание)».
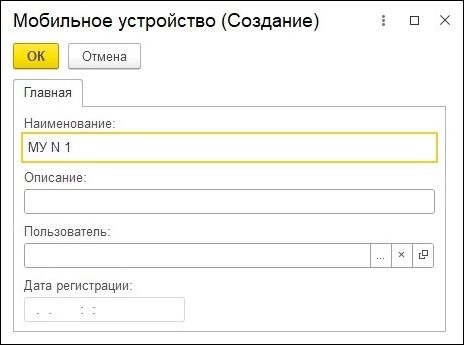
После создания МУ нажмите в правом верхнем углу кнопку «Сохранить».
Добавление торгового агента
Затем добавьте торгового агента. Для этого перейдите в раздел «Обмен данными»→«Настройки торговых агентов».
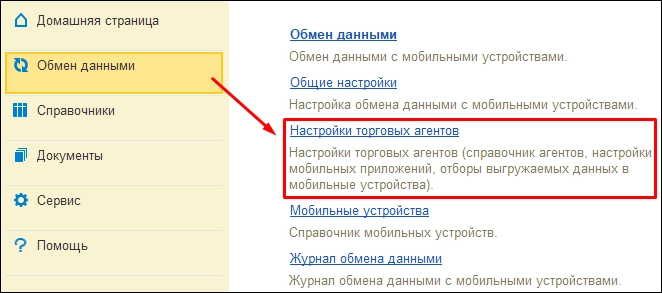
Нажмите кнопку «Добавить» и выберите из списка торгового агента или создайте нового в справочнике «Сотрудники».
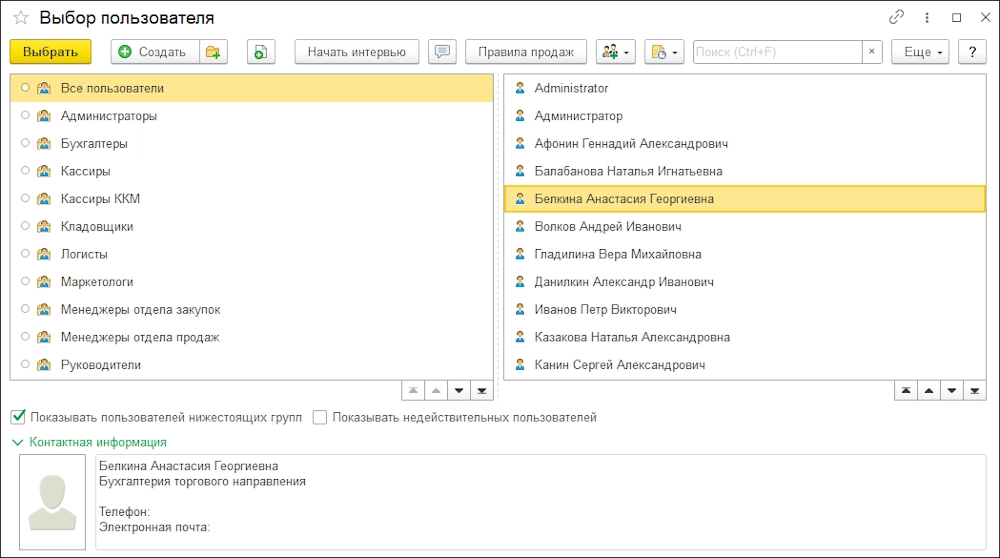
Далее закрепите за торговым агентом мобильное устройство. Для этого дважды кликните в поле «Мобильное устройство», выберите мобильное устройство и нажмите в верхнем правом углу кнопку «Сохранить», чтобы применить настройки.
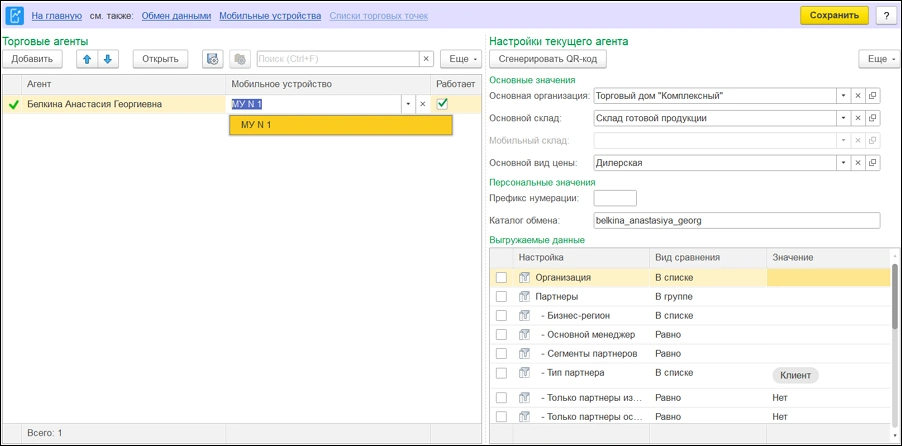
Генерация QR-кода
Теперь необходимо сгенерировать QR-код, чтобы при сканировании которого в настройках обмена данными в мобильном приложении «Агент Плюс: Мобильная торговля 3.0» мобильный сотрудник мог быстро применить указанные настройки. Для этого нажмите кнопку «Сгенерировать QR-код».
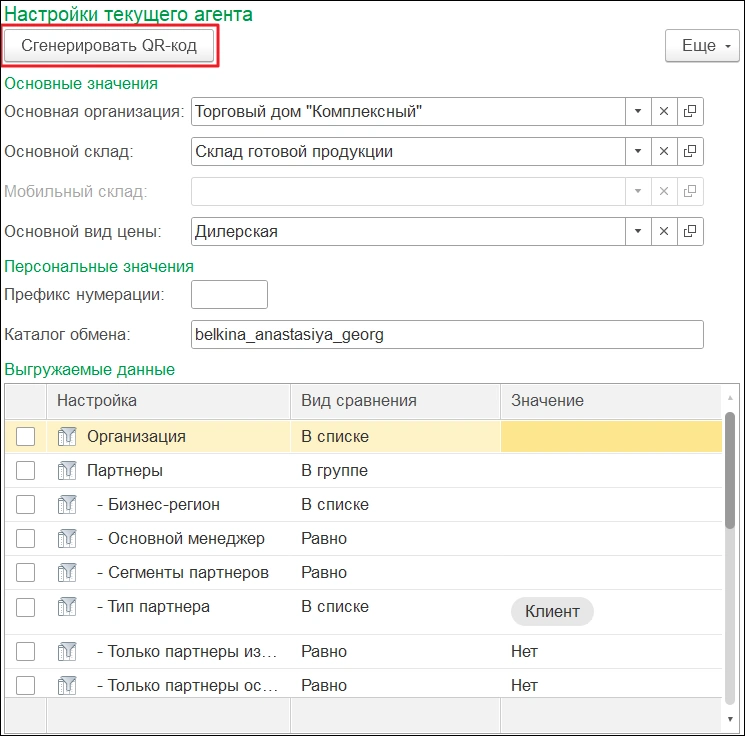
Откроется окно с QR-кодом.
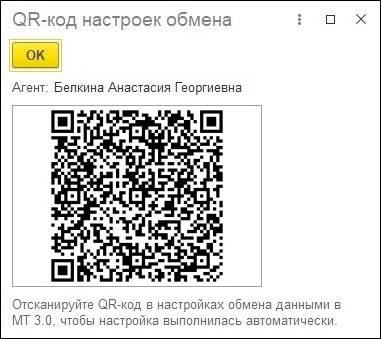
После установки всех необходимых настроек не забудьте их применить, нажав кнопку "Сохранить", если она подсвечена жёлтым цветом. О том, как настроить обмен с учётной системой, читайте в статье «Настройки обмена».
Основные параметры модуля заданы. Остальные настройки описаны в подразделе «Обмен данными».
 MT 3.0: Справка
MT 3.0: Справка