Appearance
Быстрый старт
Первичную настройку работы с приложением «Агент Плюс: Мобильная торговля 3.0» (далее — МТ 3.0) можно поделить на три части:
- На стороне Личного кабинета сервиса «Takwot»;
- На стороне мобильного устройства;
- На стороне учётной системы «1С».
На стороне Личного кабинета сервиса «Takwot»
Для настройки работы МТ 3.0 на стороне Личного кабинета сервиса «Takwot» выполните следующее:
1. Войдите в Личный кабинет по ссылке https://pa.takwot.com. Авторизация происходит по номеру телефона или e-mail. Для авторизации по e-mail используйте одноразовый пароль из присланного письма с почты takwot@takwot.com. Для авторизации по номеру телефона используйте одноразовый пароль из СМС; при телефонном звонке ответьте на него и введите код, который произнесет автоответчик (если ответить на звонок не удастся, то введите четыре последние цифры телефонного номера, с которого поступил звонок).
2. Перейдите в веб-сервис по управлению персоналом «Точки СВ», нажав на стартовом экране кнопку «Перейти».
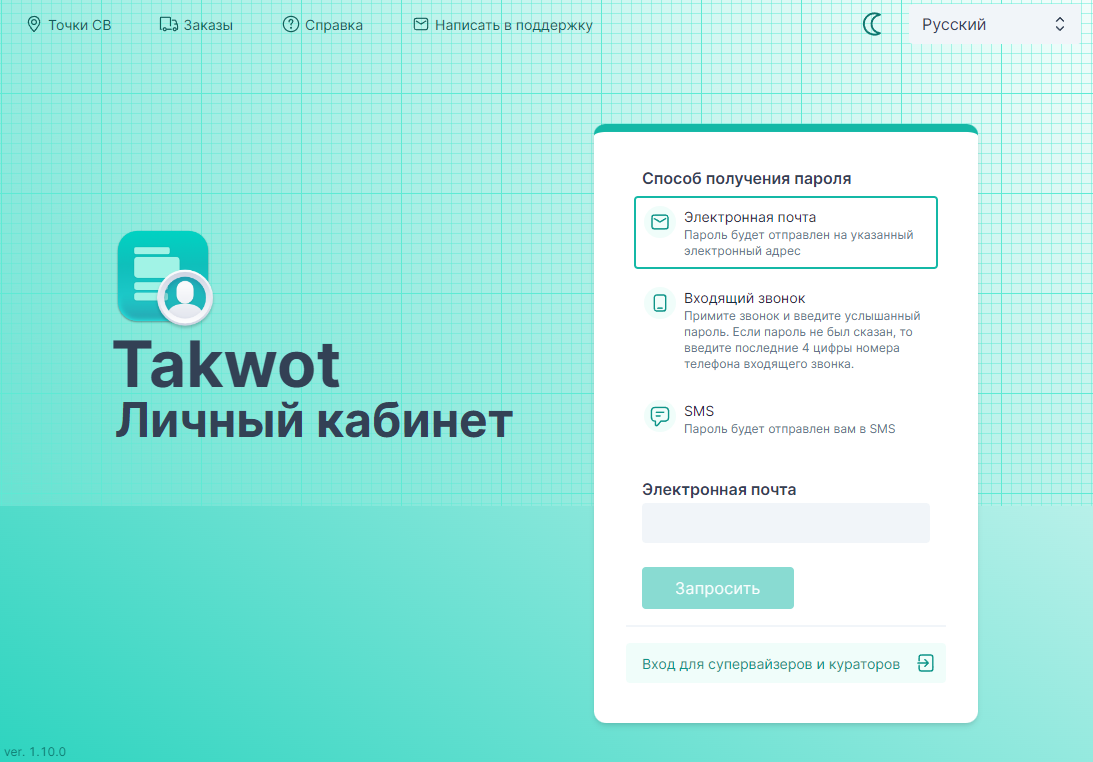
3. Укажите настройки обмена для мобильных устройств.
В левом верхнем углу нажмите надпись «Меню» и выберите пункт «МТ 3.0».
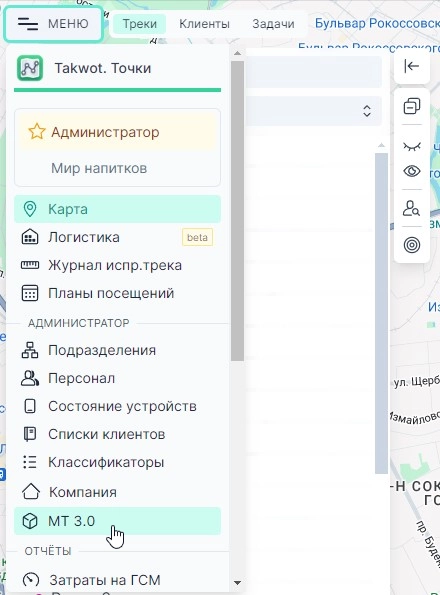
В разделе «МТ 3.0» нужно добавить канал обмена WebDav, чтобы в мобильные устройства с МТ 3.0 автоматически загружались указанные данные. Эти данные также понадобятся для ввода со стороны дополнительной обработки обмена для вашей учётной системы 1С и позволят производить обмен данными. В сервисе необходимо указать авторизационные данные от WebDav-сервера.
Примечание
WebDAV — это популярный протокол для передачи данных, более качественная и быстрая альтернатива способу обмена через «FTP-сервер» или «Агент Плюс: СОД». Рекомендуется использовать сервис «Облако Mail.ru» для подключения протокола WebDAV, но также вы можете использовать сервис «Облако Яндекс». Можно также использовать любой другой веб-сервис, предоставляющий доступ к данным по протоколу WebDAV, или организовать собственный веб-сервис с WebDAV.
4. Создайте подразделение, в котором будут работать выездные сотрудники, если вы ранее не работали с веб-сервисом «Точки СВ». Для этого выполните следующее:
- В левом верхнем углу перейдите в раздел «Подразделения» и нажмите кнопку + (если вы находитесь в режиме карты, нажмите надпись «Меню» и выберите пункт «Подразделения»);
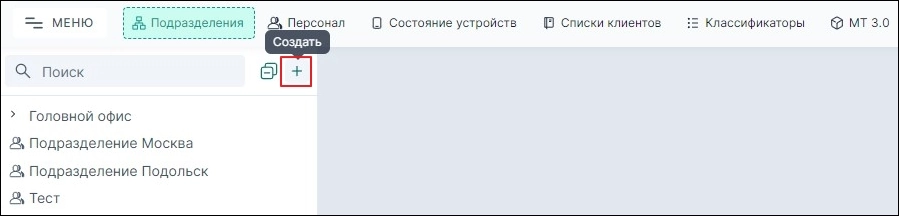
- В поле «Название» введите название подразделения и нажмите кнопку «Создать».
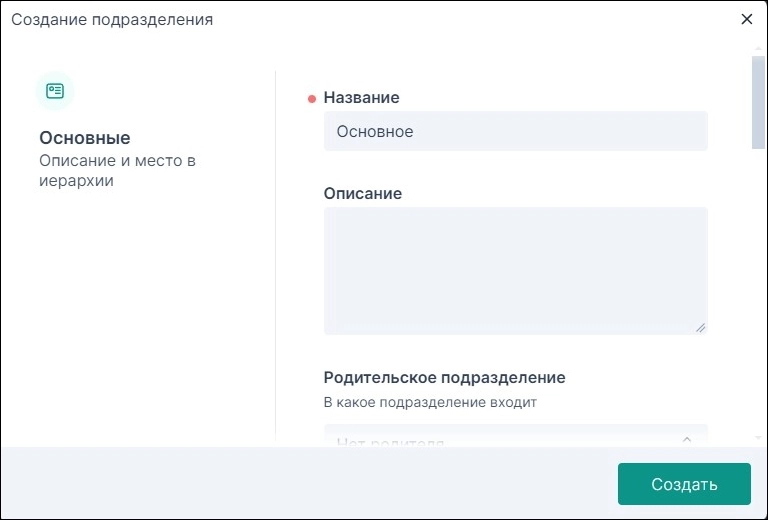
5. Пригласите выездных сотрудников.
Пригласить выездных сотрудников можно как по электронной почте, так и по номеру телефона (рекомендуется использовать приглашение по электронной почте) — указанные данные будут использоваться сотрудниками для авторизации. Для этого выполните следующее:
- В верхнем горизонтальном меню выберите раздел «Персонал» (если вы находитесь в режиме карты, нажмите надпись «Меню» и выберите пункт «Персонал»);
- В левой нижней части экрана, в разделе «Приглашённые», нажмите кнопку «Добавить»;
- В открывшемся окне «Создание приглашения» укажите номер телефона или электронную почту сотрудника, его имя, роль – «Выездной сотрудник» и ранее созданное подразделение в поле «Выездной сотрудник в».
- Нажмите кнопку «Пригласить».
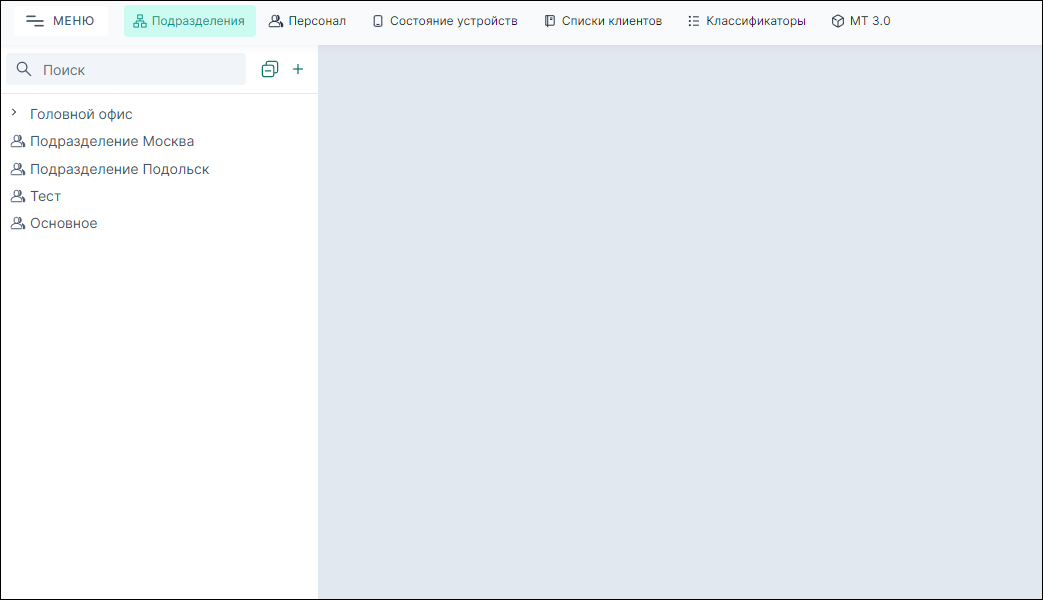
На стороне мобильного устройства
Для настройки работы МТ 3.0 на стороне мобильного устройства выполните следующее:
1. Скачайте файл и установите мобильное приложение МТ 3.0.
Ссылку https://agentplus.ru/download/MT_3.0/MT_3.0.apk необходимо отправить выездному сотруднику для загрузки приложения. После загрузки необходимо открыть данный файл и нажать «Установить».
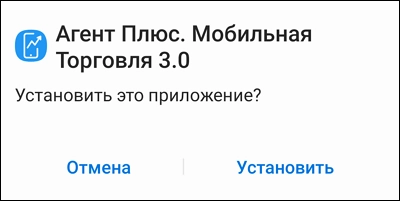
2. Авторизуйтесь в приложении.
После загрузки, установки и запуска приложения нужно указать авторизационные данные (номер телефона или электронную почту) и дождаться СМС-сообщения (или письма) с кодом, который необходимо затем ввести в приложении.
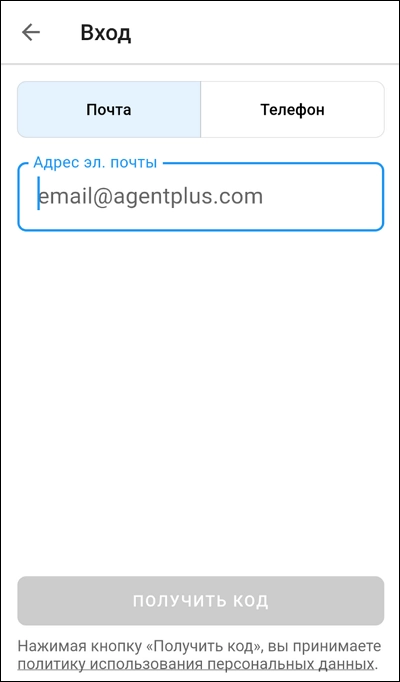
Настройки обмена, а также данные из учётной системы (номенклатура, клиенты и так далее), при их наличии, загрузятся автоматически.
На стороне учётной системы «1С»
Для настройки работы МТ 3.0 на стороне учётной системы «1С» выполните следующее:
1. Скачайте и установите дополнительную внешнюю обработку для вашей конфигурации ПО «1С» (для примера использована обработка «1С:Управление торговлей 11.4 и 11.5»).
2. Запустите обработку.
Как правило, обработку можно открыть через раздел конфигурации «Файл» - «Открыть», но мы рекомендуем добавить её в раздел «Дополнительные (внешние) обработки» вашей конфигурации.
Примечание
Для добавления в данный раздел, в случае если вы сталкиваетесь с этим впервые, рекомендуется обратиться к справке к вашей конфигурации или к поисковым системам с соответствующими статьями. Например, следующая статья: https://scloud.ru/techinfo_1c_online/dorabotka-baz/zagruzka-dopolnitelnykh-obrabotok-v-bazu/#:~:text=Для того%2C чтобы добавить обработку,«Дополнительные отчеты и обработки».
Чтобы открыть обработку, добавленную в раздел дополнительных обработок, выберите её в списке столбца «Наименование» и нажмите кнопку «Выполнить».
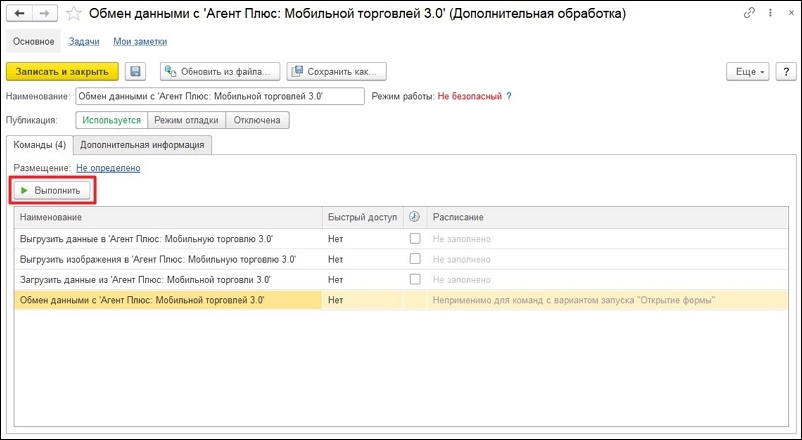
3. Добавьте канал обмена.
Для добавления канала обмена выполните следующее:
В главном меню обработки перейдите в раздел «Обмен данными» - «Общие настройки».
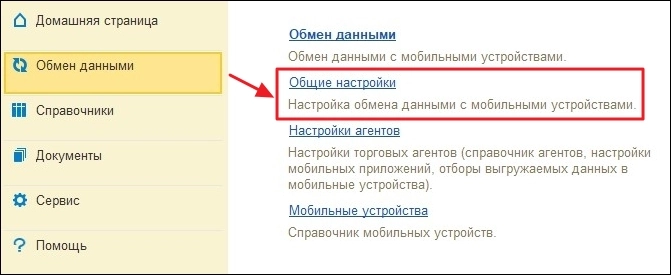
На вкладке «Канал обмена» укажите данные от WebDav-сервера в соответствующие поля, по аналогии с процедурой внесения аналогичных данных в сервис «Тakwot. Личный кабинет».
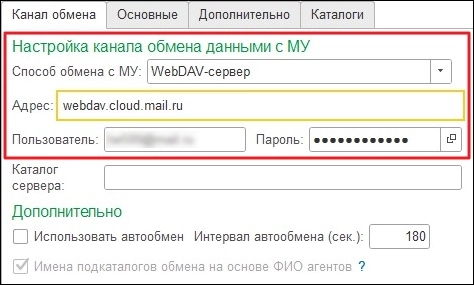
4. Добавьте торгового агента и мобильное устройство.
Для добавления торгового агента и мобильного устройства выполните следующее:
Перейдите в раздел «Обмен данными» - «Настройки торговых агентов».
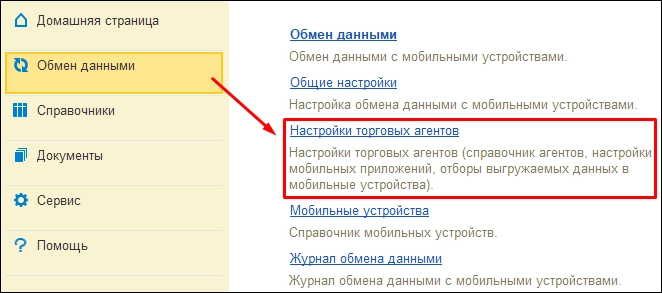
В верхнем левом углу нажмите кнопку «Добавить» и добавьте новую запись справочника. При создании новой записи справочника необходимо выбрать агента из типового справочника «Пользователи» учётной системы.
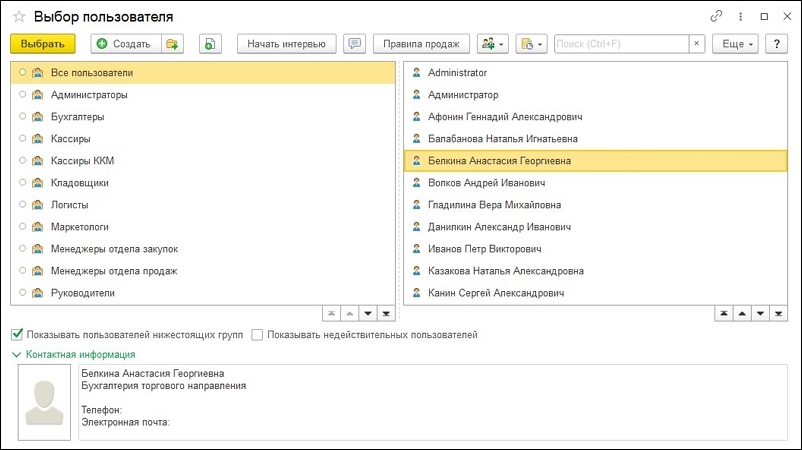
Выберите для агента мобильное устройство в колонке «Мобильное устройство». Если ранее его создано не было, система предложит создать новое мобильное устройство и, в случае согласия, перенаправит в раздел «Мобильные устройства». В нём нажмите кнопку «Добавить», расположенную в верхнем левом углу, создайте новое мобильное устройство в открывшемся окне «Мобильное устройство (Создание)» и сохраните изменения.
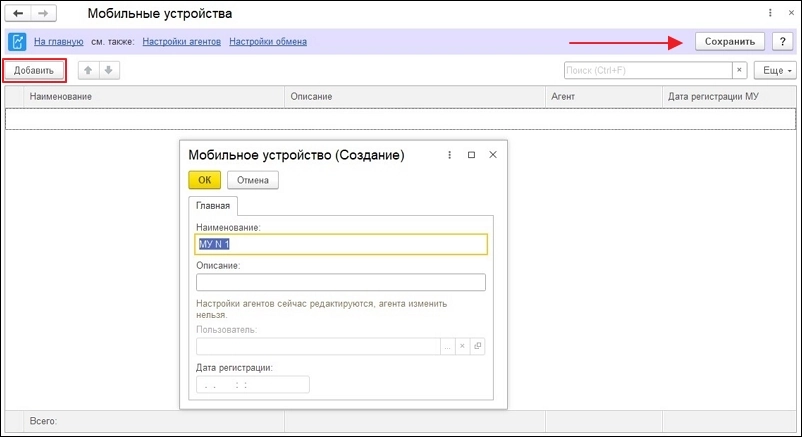
Закрепите за агентом созданное мобильное устройство. В этом же разделе, в правой части экрана, вы можете указать персональные настройки и выгружаемые данные для агентов, после чего сохраните изменения.
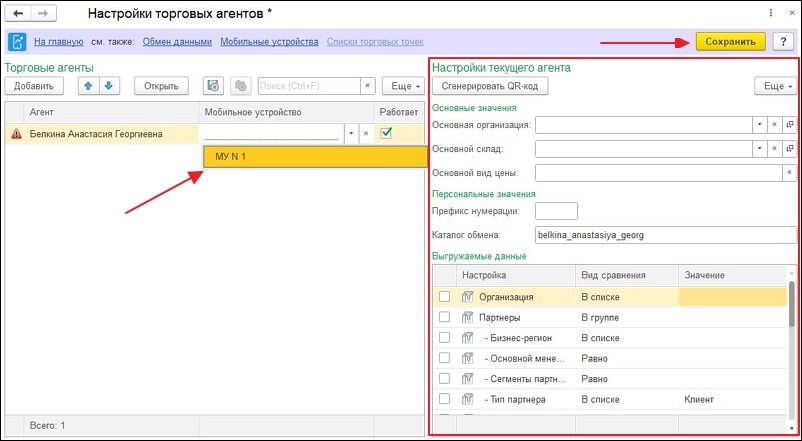
5. Выгрузите данные агенту.
Для выгрузки данных агенту выполните следующее:
Из главного меню обработки перейдите в раздел «Обмен данными» - «Обмен данными».
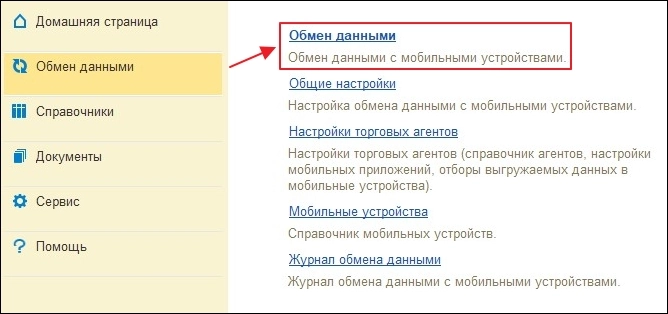
На вкладке «Обмен» выберите торгового агента и нажмите кнопку «Выгрузить».
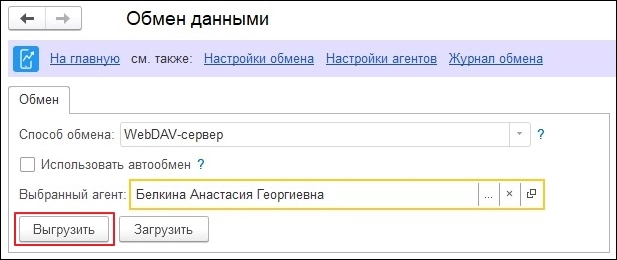
Данные на мобильное устройство поступят автоматически, после чего агент сможет создавать в приложении новые документы продаж. Оформленные агентом документы передадутся из мобильного приложения на WebDav-сервер также автоматически.
6. Получение данных от агента.
Для загрузки данных в учётную систему с WebDav-сервера, в разделе «Обмен данными” - Обмен данными», нажмите кнопку «Загрузить». После непродолжительного обмена будут загружены данные от выбранного агента. Если поле «Выбранный агент» оставить пустым, то загрузятся данные от всех зарегистрированных торговых агентов.
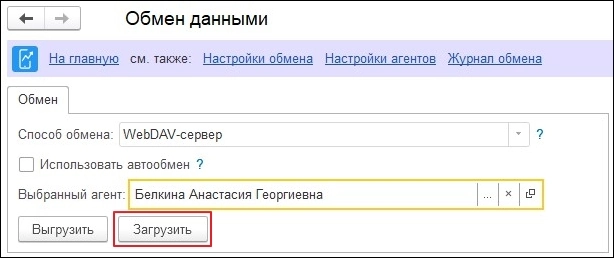
Для автоматизации данного процесса есть возможность установить опцию «Использовать автообмен» (глобально данная опция включается в «Общих настройках» модуля на вкладке «Канал обмена»). Для работы такого обмена необходимо держать окно обработки, а также данный метод автообмена открытыми.
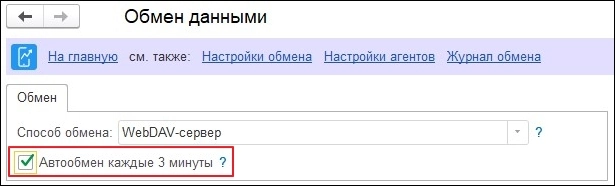
Чтобы автоматизировать процесс автообмена на уровне 1С-сервера, вы можете воспользоваться функционалом установки регламентных заданий на загрузку и выгрузку по расписанию — в этом случае не потребуется все время держать окно обработки обмена открытым. Для этого перейдите в раздел «Сервис - “Регистрация регламентного задания» и следуйте указаниям на экране.
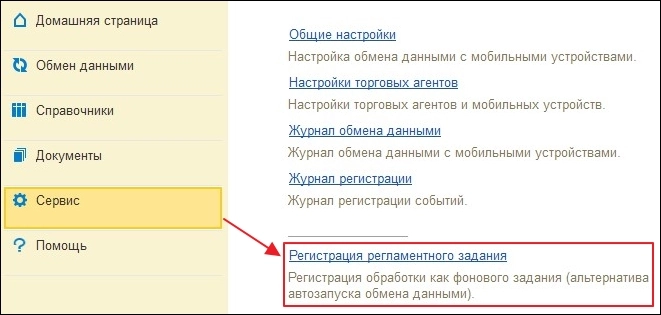
 MT 3.0: Справка
MT 3.0: Справка