Appearance
Обмен данными
Раздел предназначен для обмена данными с мобильными устройствами (далее — МУ), а также для быстрого доступа к функциям модуля, имеющим отношение к обмену данными.
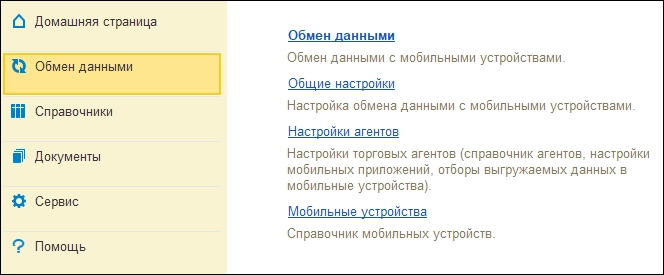
Обмен данными
Автоматический обмен со стороны учётной системы и МУ позволит оперативно передавать документы и справочники из МУ в учётную систему, а торговому агенту всегда иметь актуальные данные и отчеты. Можно выгружать и загружать данные вручную, однако это увеличит время обмена информацией.
По умолчанию окно «Обмен данными» открывается на вкладке «Обмен». В верхней части окна находятся ссылки для быстрого перехода «На главную» страницу, в «Настройки обмена», «Настройки агентов», «Журнал обмена». Ниже размещены параметры настроек «Использовать автоообмен» и «Выбранный агент», кнопки «Выгрузить» и «Загрузить».
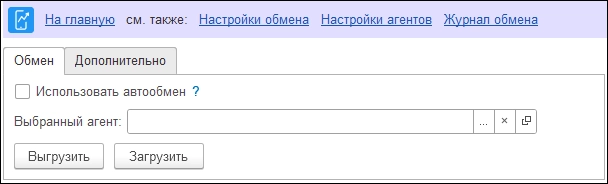
При включении чекбокса «Использовать автоообмен» будет происходить автоматическая проверка папок обмена данными каждого МУ на наличие новых загруженных данных. Новые данные будут автоматически загружаться в учётную систему в соответствии с настройками, заданными в «Общих настройках». При этом в нижней части экрана появятся сообщения о состоянии автообмена.
Для обмена данными с определенным мобильным сотрудником нажмите кнопку выбора с тремя точками в поле «Выбранный агент». Откроется окно «Выберите торгового агента». После указания в списке нужного сотрудника нажмите кнопку «Выбрать».
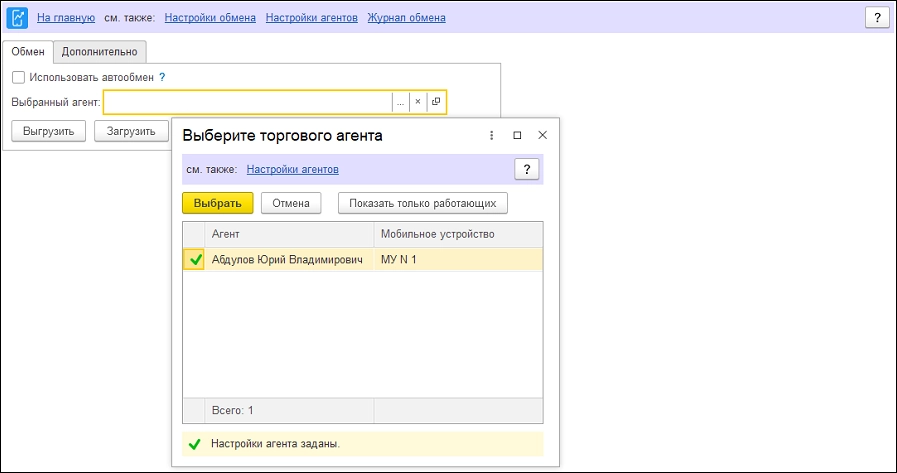
Имя выбранного агента отобразиться в поле «Выбранный агент».
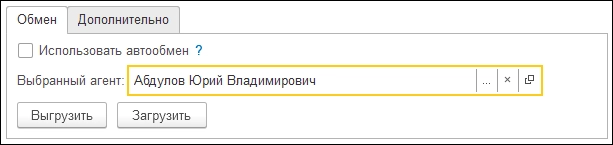
Для отправки вручную данных из учётной системы в МУ выбранного сотрудника нажмите кнопку «Выгрузить». Для получения данных из МУ выбранного сотрудника нажмите кнопку «Загрузить».
На вкладке «Дополнительно» при включении чекбокса «Обновлять документы в ЦБД» существующие в учётной системе документы будут обновлены.
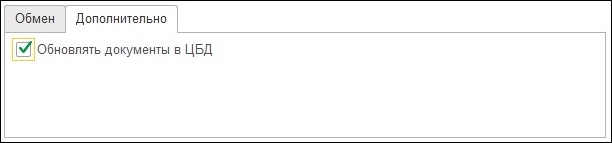
Общие настройки
В окне «Общие настройки» производятся настройки обработки обмена данными с МУ, на которых установлено приложение «Агент Плюс: Мобильная торговля 3.0» (далее — МТ 3.0).
По умолчанию окно «Общие настройки» открывается на вкладке «Канал обмена». В верхней части окна размещены ссылки для быстрого перехода «На главную» страницу, в раздел «Обмен данными» и справочник «Настройки агентов». Ниже отображаются вкладки с параметрами настроек:
- «Канал обмена» — для заполнения параметров подключения;
- «Основные» — для включения и отключения различных режимов отображения и состава документов;
- «Дополнительно» — для удаления настроек и включения дополнительных режимов.
Заполните необходимые параметры на вкладках.
Вкладка «Канал обмена»
Вкладка «Канал обмена» — это перечень параметров для обмена данными с МУ, разделенный на блоки «Настройки канала обмена данными с МУ» и «Дополнительно».
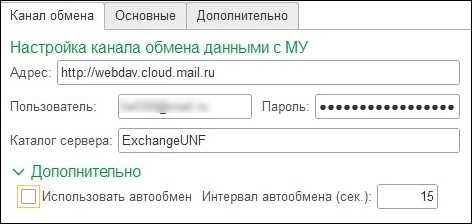
Блок «Настройки канала обмена данными с МУ»
- «Адрес» — адрес Webdav-сервера, например, webdav.cloud.mail.ru.
- «Пользователь» — пользователь для авторизации на Webdav-сервере, например, имя пользователя Mail.ru.
- «Пароль» — пароль для доступа к Webdav-серверу. О том, как сгенерировать пароль при использовании облака Mail.ru читайте в статье «Облако Mail.ru».
- «Каталог сервера» — путь до папки обмена. Рекомендуем создать отдельную папку для обмена данными, например, «ExchangeUNF». Поле необязательно для заполнения.
Примечание
Если у Вас возникают проблемы при подключении по протоколу WebDAV аккаунта на Mail.ru, отключите двухфакторную аутентификацию.
Блок «Дополнительно»
- «Использовать автообмен» — при включении чекбокса будет происходить автоматическая проверка папок обмена данными для каждого МУ на наличие новых загруженных данных. Новые данные будут автоматически загружаться в учётную систему. Также будет производиться выгрузка подтверждений, справочников и документов.
- «Интервал автообмена (сек.)» — интервал проверки поступления новых данных от МУ в секундах. Для всех способов обмена данными проверка происходит с периодичностью, указанной в данной настройке.
Вкладка «Основные»
На вкладке «Основные» находятся сгруппированные в четыре блока настройки выгрузки и загрузки документов и справочников.
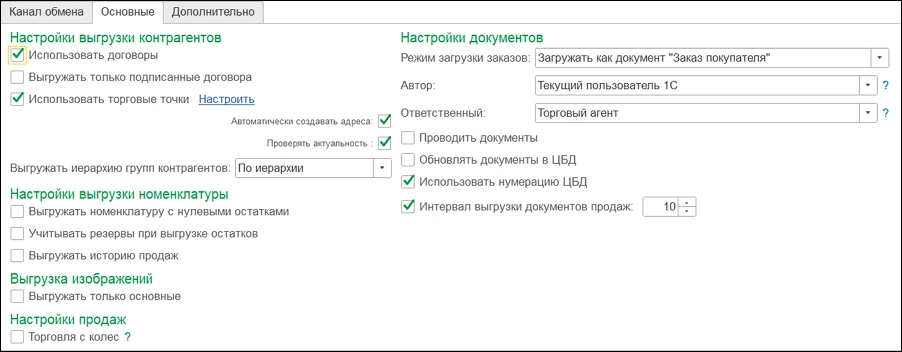
Блок «Настройки выгрузки контрагентов»
- «Использовать договоры» — при включении чекбокса в приложении МТ 3.0 появится поле «Договор» в документах продаж.
- «Выгружать только подписанные договоры» — при включении чекбокса будут выгружаться только подписанные договоры. Чекбокс активен только при включенной настройке «Использовать договоры».
- «Использовать торговые точки» — настройка позволяет использовать адреса из справочника «Контрагенты» в качестве торговых точек в МУ. При включении чекбокса становятся активными следующие дополнительные настройки:
- Настроить — при клике по ссылке открывается окно, в котором можно выбрать вид контактной информации. После выбора нажмите кнопку «ОК», чтобы применить настройки;
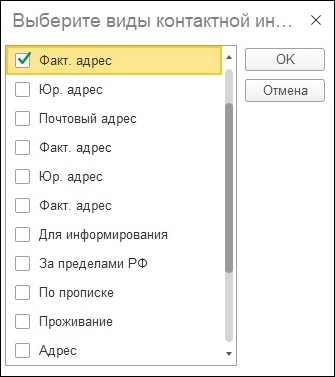
- Автоматически создавать адреса — при включении чекбокса на МУ при выгрузке данных будут автоматически создаваться адреса торговых точек на основании контактной информации контрагентов;
- Проверять актуальность — при включении чекбокса отсутствующий адрес торговой точки в контактной информации контрагента будет считаться неактуальным и не выгрузится на МУ.
- Настроить — при клике по ссылке открывается окно, в котором можно выбрать вид контактной информации. После выбора нажмите кнопку «ОК», чтобы применить настройки;
- «Выгружать иерархию групп контрагентов» — выпадающий список, позволяющий сортировать группы контрагентов «По группе доступа» или «По иерархии».
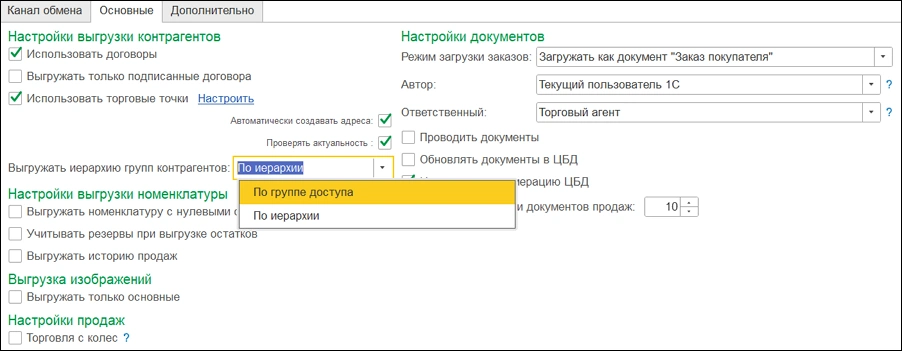
Блок «Настройки документов»
- «Режим загрузки заказов» — выпадающий список, позволяющий выбрать один из двух режимов загрузки документов «Заказ» из МУ в учётную систему: «Загружать как документ «Заказ покупателя» или «Загружать как документ «Расходная накладная».
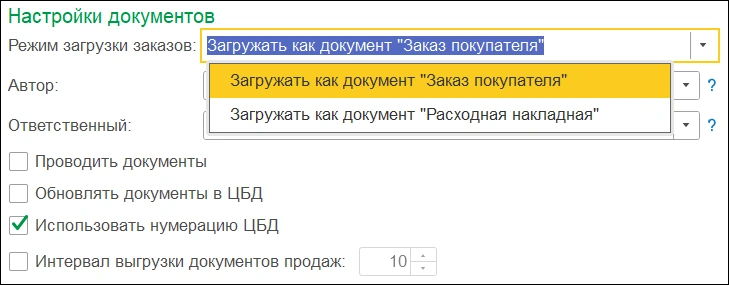
- «Автор» — выпадающий список, позволяющий выбрать автора загружаемых документов: «Торговый агент» — пользователь, который создал документ на МУ, или «Текущий пользователь 1С» — пользователь «1С:Предприятие», от имени которого запущена обработка.
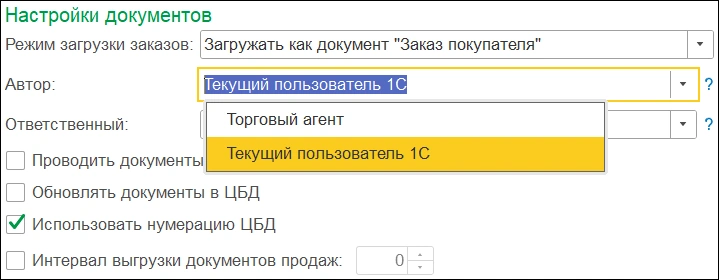
- «Ответственный» — выпадающий список, позволяющий выбрать ответственного для загружаемых документов: «Торговый агент» — пользователь, который создал документ на МУ, или «Ответственный из настроек агента» — при выборе этого значения в настройках торговых агентов появится поле «Ответственный». В нём нужно указать сотрудника.
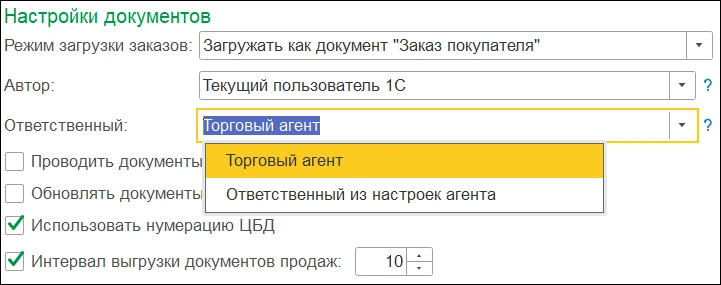
- «Проводить документы» — включите чекбокс для проведения выбранных документов при загрузке из МУ.
- «Обновлять документы в ЦБД» — включите чекбокс для обновления существующих в учётной системе документов при их повторной загрузке.
- «Использовать нумерацию ЦБД» — при включении чекбокса все загружаемые документы будут нумероваться по правилам учётной системы. Иначе будут использоваться номера, присвоенные в МУ.
- «Интервал выгрузки документов продаж» — при включении чекбокса активируется счетчик, где указывается количество дней, начиная с текущей даты, за которые нужно выгрузить документы продаж (например, документ «Реализация») в МУ. Документы будут доступны только в режиме просмотра для учёта плана продаж и других отчетов.
Блок «Настройки выгрузки номенклатуры»
- «Выгружать номенклатуру с нулевыми остатками» — если настройка выключена, то на МУ не будут выгружаться товары, которых нет в наличии; это позволяет экономить место на МУ и повысить удобство работы торгового агента со справочником «Номенклатура». При включении чекбокса будет выгружаться полный каталог товаров.
- «Учитывать резервы при выгрузке остатков» — по умолчанию настройка отключена, товарные остатки содержат зарезервированное количество товара. При включении чекбокса резервы будут исключены из выгрузки остатков.
- «Выгружать историю продаж» — настройка, позволяющая выгружать данные о продажах за предыдущие периоды. При включении чекбокса появляется счетчик «Глубина истории продаж», где можно задать количество дней, за которые будут выгружены данные.
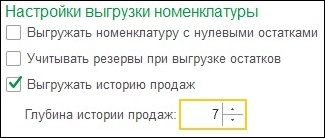
Блок «Выгрузка изображений»
При включении чекбокса «Выгружать только основные» будут выгружаться только основные изображения номенклатуры.
Блок «Настройки продаж»
При включении чекбокса «Торговля с колес» обязательно указание мобильного склада в настройках текущего агента. При этом в МТ 3.0 в реквизитах документа «Реализация» отображается указанный мобильный склад.
Вкладка «Дополнительно»
На вкладке «Дополнительно» находятся сгруппированные в четыре блока дополнительные параметры обмена данными с МУ.
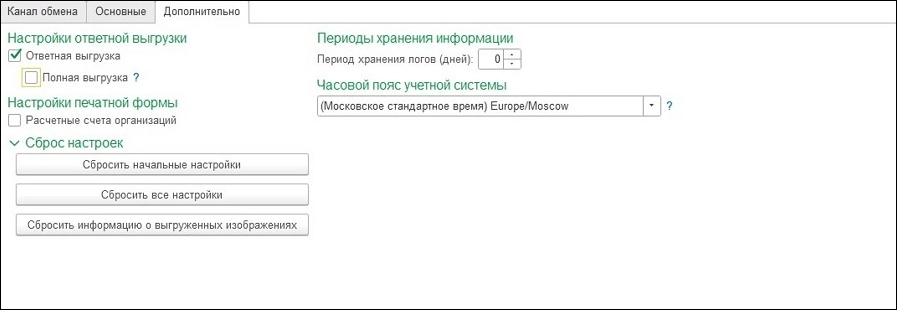
Блок «Настройки ответной выгрузки»
- «Ответная выгрузка» — при включении чекбокса появляется дополнительный чекбокс «Полная выгрузка», при включении которого будут выгружены справочники, документы, изображения и подтверждения. При выключенном чекбоксе «Полная выгрузка» будут выгружены только подтверждения.
Блок «Настройки печатной формы»
При включении чекбокса «Расчётные счета организаций» появляется дополнительная вкладка «Расчётные счета», где можно задать расчетный счёт по умолчанию для каждой организации, для формирования печатной формы счёта из документа «Заказ» в МТ 3.0.
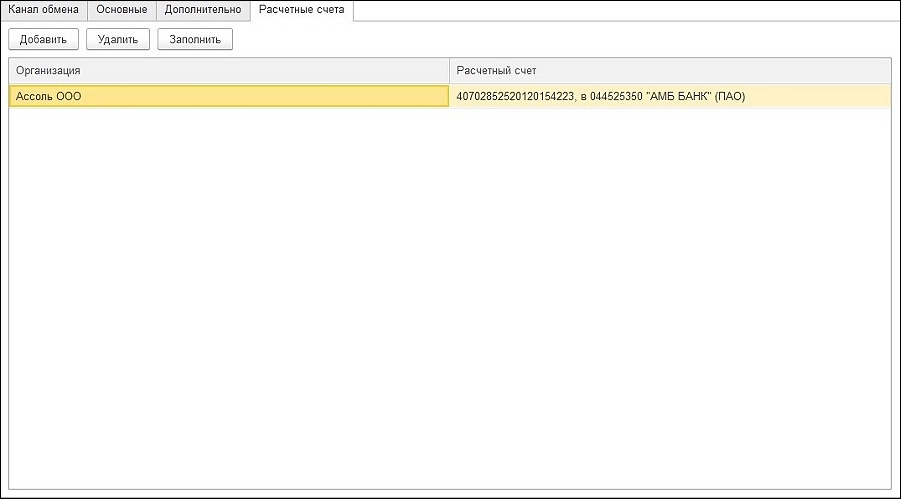
Блок «Сброс настроек»
- «Сбросить начальные настройки» — кнопка сброса настроек в значение «По умолчанию». Значение настроек по умолчанию зависит от настроек «1С:Предприятия» и устанавливаются автоматически при первом запуске модуля обмена. После сброса настроек обработку нужно перезапустить.
- «Сбросить все настройки» — кнопка сбрасывает настройки обработки и очищает служебные справочники модуля обмена.
Важно
Эта операция удалит не только настройки модуля обмена, но и очистит все служебные справочники: торговые агенты, настройки мобильных приложений, планы посещений и т.п. Отменить операцию невозможно.
- «Сбросить информацию о выгруженных изображениях» — кнопка сбрасывает информацию о выгруженных изображениях.
Блок «Периоды хранения информации»
- «Период хранение логов (дней)» — указывается период, в течение которого будут храниться записи протокола событий. Все записи, которые не входят в указанный период, будут удалены. Полезно для очистки устаревших записей из журнала событий.
Блок «Часовой пояс учетной системы»
Выпадающий список, где можно выбрать часовой пояс, к которому приводится время, указанное в документах и справочниках.
После установки всех необходимых настроек не забудьте их применить, нажав надпись «Сохранить», если она красного цвета.
Настройки торговых агентов
В окне «Настройки торговых агентов» производятся детальные настройки для приложения МТ 3.0, которое установлено на МУ сотрудников.
Внешний вид
В верхней части окна размещены ссылки для быстрого перехода «На главную» страницу, в разделы «Обмен данными» и «Мобильные устройства». Ниже окно разделено на две части. В левой части «Торговые агенты» отображается список мобильных сотрудников в виде таблицы с тремя колонками:
- «Агент» — значения из справочника «Сотрудники»;
- «Мобильное устройство» — значения из справочника «Мобильные устройства»;
- «Работает» — статус торгового агента. Чтобы производить выгрузку данных агента, необходимо включить чекбокс.
В правой части «Настройки текущего агента» отображаются персональные настройки для работающих в МТ 3.0 сотрудников.
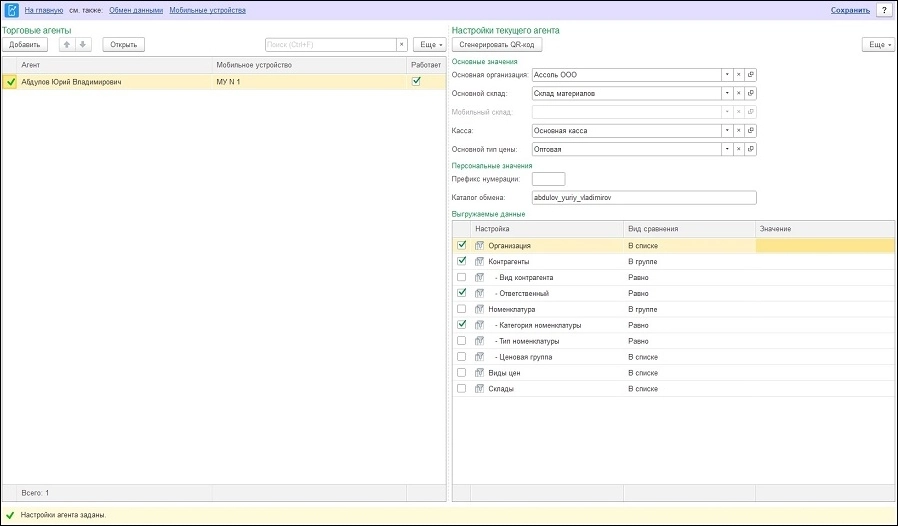
Торговые агенты
Для выбора торгового агента или создания нового нажмите кнопку «Добавить».
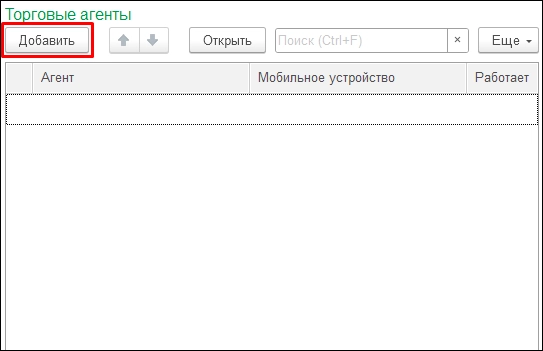
Откроется справочник «Сотрудники». Здесь можно выбрать сотрудника из списка или создать нового. Для этого необходимо нажать кнопку «Создать» и заполнить необходимые сведения в открывшемся окне «Сотрудник (создание)».
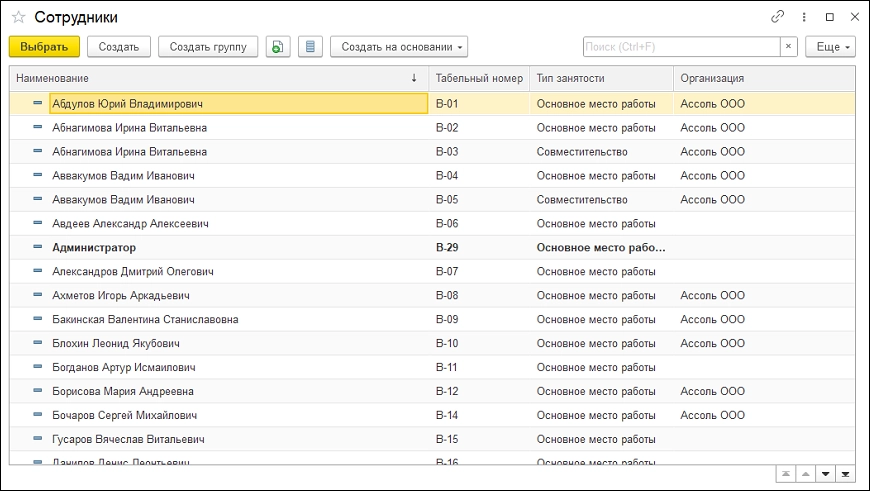
После выбора сотрудника или создания нового он появится в поле «Агенты».
Далее необходимо выбрать МУ. Кликните дважды в строке «Мобильное устройство» и выберите его в открывшемся списке.
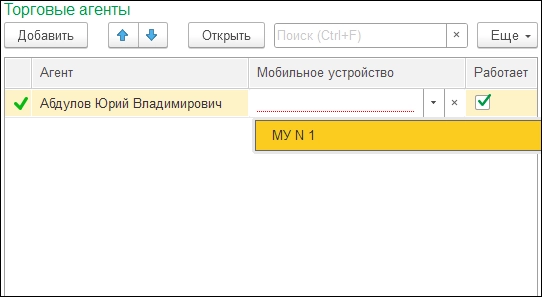
Мобильное устройство можно создать в справочнике «Мобильные устройства» (см. с статье «Мобильные устройства»).
Для каждого выбранного агента доступно контекстное меню, которое вызывается нажатием правой кнопки мыши на имени агента.
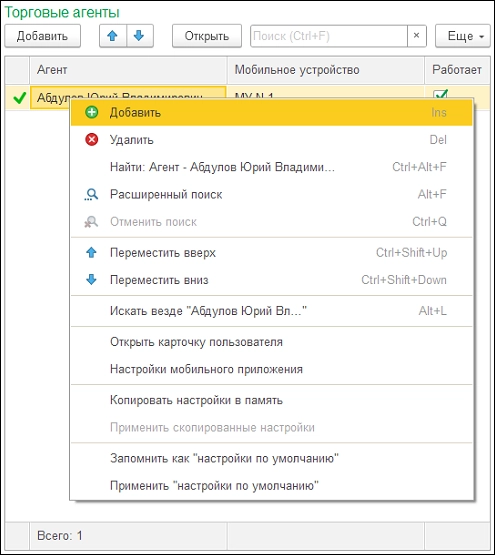
Контекстное меню содержит пункты:
- «Добавить» — вызывает окно создания карточки торгового агента;
- «Удалить» — удаляет торгового агента;
- «Найти» — поиск элемента списка;
- «Перейти вверх / вниз» — управляет навигацией по группам;
- «Искать везде» — доступно только при настроенном полнотекстовом поиске. Позволяет искать текст из выделенной ячейки во всей базе данных;
- «Открыть карточку пользователя» — перейти в карточку сотрудника (это же действие можно выполнить, выбрав в списке торгового агента и нажав кнопку «Открыть» вверху блока «Торговые агенты»). Здесь можно редактировать данные агента;
- «Настройки мобильного приложения» — открыть настройки мобильного приложения. Эти настройки выгружаются в МТ 3.0, установленное на МУ агента;
- «Копировать настройки в память» — позволяет скопировать настройки агента в буфер обмена обработки. При копировании можно выбрать: основные значения, настройки мобильного приложения, выгружаемые объекты. Ограничение: в память не копируется выбранное МУ;
- «Применить скопированные настройки» — вы можете применить скопированные в предыдущем пункте меню настройки одному или нескольким агентам сразу. Это удобно, когда несколько агентов имеют одинаковы настройки;
- «Запомнить как «настройки по умолчанию» — записывает настройки выделенного агента, как настройки по умолчанию. Ограничения: не запоминается выбор МУ и мобильного склада;
- «Применить «настройки по умолчанию» — применяет одному или нескольким агентам настройки по умолчанию.
Настройки текущего агента
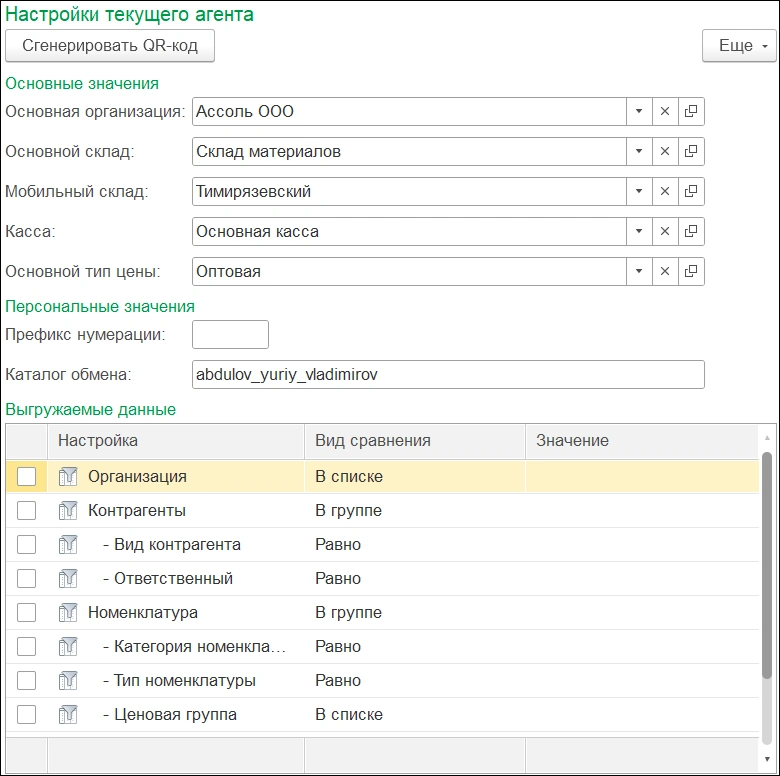
Для изменения настроек агента, выберите его в списке и заполните необходимые данные в блоках «Основные значения», «Персональные значения» и «Выгружаемые данные».
Блок «Основные значения»
- «Основная организация» — организация, на которую по умолчанию оформляются документы, созданные в мобильном приложении выбранного сотрудника. Агент всегда сможет в МУ изменить организацию на другую, в поле «Организация» документов реализации и движения денежных средств.
- «Основной склад» — склад, на который по умолчанию будут оформляться документы продаж в МТ 3.0.
- «Мобильный склад» — склад, который будет отображаться в МТ 3.0 в документе «Реализация». Поле активно, если в настройках продаж на вкладке «Основные» включен чекбокс «Торговля с колес»;
- «Касса» — значение выбирается из справочника «Кассы».
- «Основной тип цены» — значение выбирается из справочника «Виды цен».
Каждый выбранный параметр можно редактировать.
Блок «Персональные значения»
- «Префикс нумерации» — можно ввести префикс для нумерации документов, которые торговый агент оформил в МТ 3.0. Префикс — последовательность из нескольких символов, которая добавляется перед числовым номером документа. Позволяет по номеру идентифицировать торгового агента. Оставьте поле пустым, если не хотите использовать префикс. Максимальная длинна строки – 5 символов.
- «Каталог обмена» — не поддерживается.
Блок «Выгружаемые данные»
Если необходимо ограничить набор данных, выгружаемых для торгового агента, укажите на вкладке «Выгружаемые данные» один или несколько фильтров. При выборе нескольких фильтров они будут применены с логикой «И».
В поле «Настройка» находится название фильтра, в поле «Вид сравнения» указывается способ сравнения. В зависимости от значения в поле «Вид сравнения» доступен выбор одного или нескольких условий в поле «Значение». Некоторые фильтры имеют логическое значение.
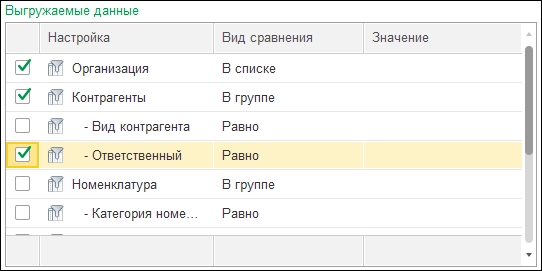
Поле «Настройка»:
- «Организация» — одна или несколько организаций, по которым будут выгружены документы и справочники;
- «Контрагенты» — позволяет определить одного или несколько партнеров, которые будут выгружены в справочник «Контрагенты» на МУ;
- «Вид контрагента» — выгрузка контрагентов определенного вида;
- «Ответственный» — выгрузка контрагентов в зависимости от ответственного лица;
- «Номенклатура» — позволяет определить одну или несколько товарных позиций, которые будут выгружены в справочник «Номенклатура» на МУ. Возможен как выбор самой позиции или перечня, так и фильтрация по дополнительным критериям;
- «Вид номенклатуры» — одно или несколько значений групп из справочника «Номенклатуры». В выгрузку будут включены все товарные позиции, которые включены в выбранные группы;
- «Группа доступа» — отбор по группе доступа. Доступные группы: «Комиссионера», «Комитенты», «Оптовые покупатели», «Поставщики», «Прочие». Сравнивается с одноименной настройкой в карточке номенклатуры;
- «Ценовая группа» — одно или несколько значений. Сравнивается с одноименной настройкой в карточке номенклатуры;
- «Виды цен» — определяет перечень выгружаемых торговому агенту видов цен. Полезно, если агент работает с ограниченным перечнем видов цен;
- «Склады» — можно назначить к выгрузке на МУ определенные склады.
Поле «Вид сравнения»
В зависимости от типов поля «Значение» доступны следующие виды сравнения.
Ссылка или список:
- Равно;
- Не равно;
- В списке;
- В группе из списка;
- В группе;
- Не в списке;
- Не в группе из списка;
- Не в группе;
- Заполнено;
- Не заполнено.
Логический:
- Равно;
- Не равно;
- Заполнено;
- Не заполнено.
Генерация QR-кода
Сохраните заданные настройки и сгенерируйте QR-код, нажав в правом верхнем углу кнопку «Сгенерировать QR-код». Откроется окно «QR-код настроек обмена», при сканировании которого мобильный сотрудник в МТ 3.0 может быстро применить указанные настройки.
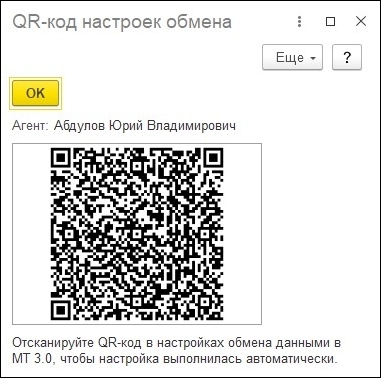
После установки всех необходимых настроек не забудьте их применить, нажав в правом верхнем углу надпись «Сохранить», если она красного цвета.
Мобильные устройства
Ссылка открывает окно справочника «Мобильные устройства», который предназначен для ведения списка МУ: добавить, удалить, назначить торговому агенту.
В верхней части окна размещены ссылки для быстрого перехода «На главную» страницу, в разделы «Настройки агентов», «Настройки обмена». Ниже отображается список мобильных устройств в виде таблицы с четырьмя колонками:
- «Наименование»;
- «Описание»;
- «Агент»;
- «Дата регистрации».
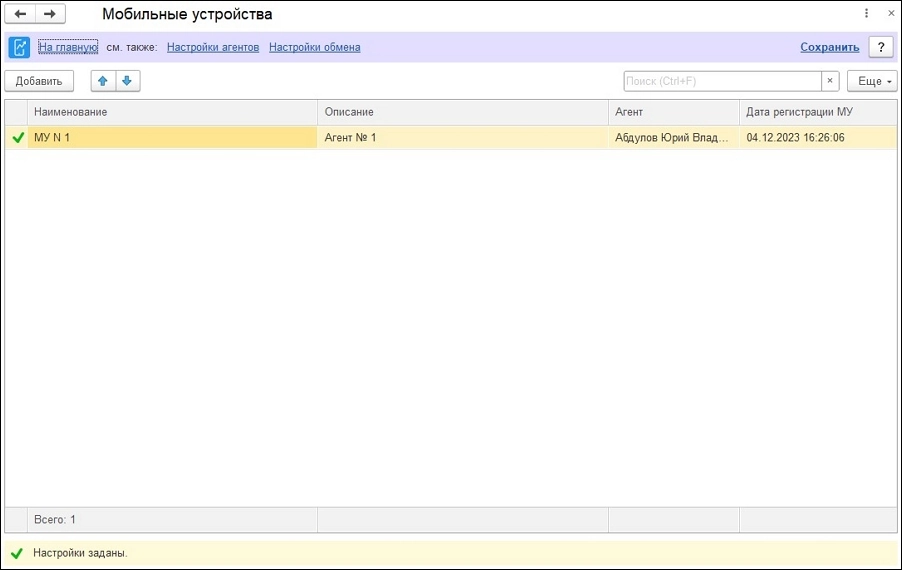
Чтобы добавить МУ, нажмите кнопку «Добавить» в левом верхнем углу окна. В появившемся окне «Мобильное устройство (Создание)» заполните параметры и нажмите кнопку «ОК».
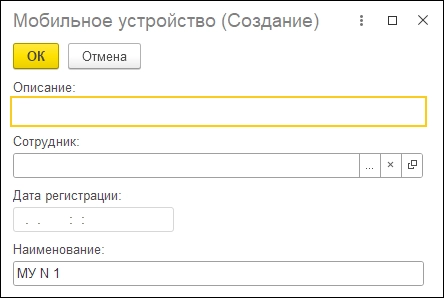
Окно «Мобильное устройство (Создание)» содержит поля:
- «Описание» — произвольное описание;
- «Сотрудник» — выберите из списка торгового агента;
- «Дата регистрации» — поле заполняется автоматически после создания МУ;
- «Наименование» — название мобильного устройства.
Также доступна загрузка устройств из «Агент Плюс: Личный кабинет», значения редактируются. Справочник заполняется автоматически при поступлении данных от мобильных сотрудников.
После установки всех параметров не забудьте применить настройки, нажав в правом верхнем углу надпись «Сохранить».
 MT 3.0: Справка
MT 3.0: Справка