Appearance
Установка и настройка
Обработка является внешним модулем и не требует привлечения специалиста для подключения к учётной системе.
Примечание
Ссылка для скачивания модуля обмена данными приведена в статье «Ссылки для скачивания».
Установка модуля
Обработку можно открыть из раздела «Дополнительные внешние обработки» или через раздел конфигурации «Файл» - «Открыть».
Запуск обработки из раздела «Дополнительные внешние обработки»
Чтобы открыть обработку из раздела «Дополнительные внешние обработки» обработки» нужно предварительно добавить её в базу «1С».
Запустите конфигурацию «1С: Управление торговлей 11» в режиме «1С:Предприятие» и перейдите в раздел «Сервис» - «Внешние печатные формы и обработки» - «Внешние обработки».
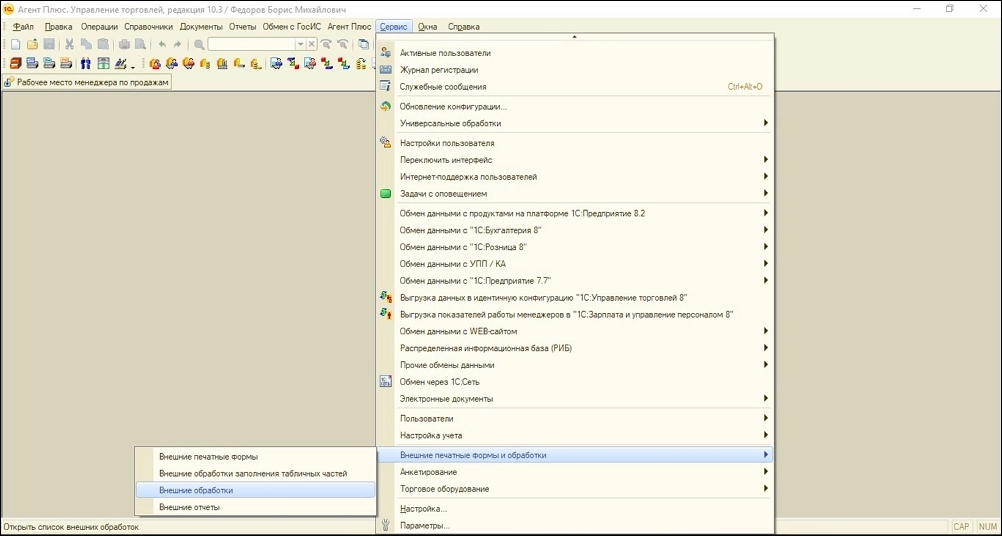
Откроется окно «Дополнительные внешние обработки». В левом верхнем углу окна нажмите кнопку +.
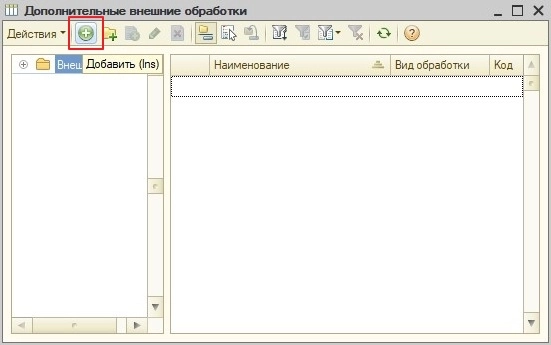
В открывшемся окне «Регистрация внешней обработки: Создание» нажмите жёлтую кнопку выбора файла, расположенную в правой части окна.
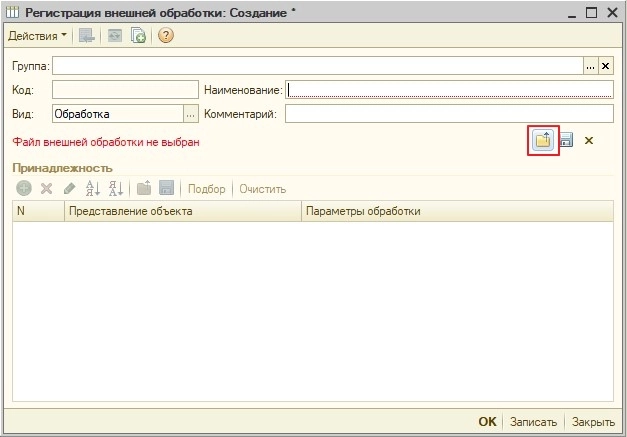
В открывшемся окне согласитесь с предупреждением безопасности, нажав кнопку «Продолжить».
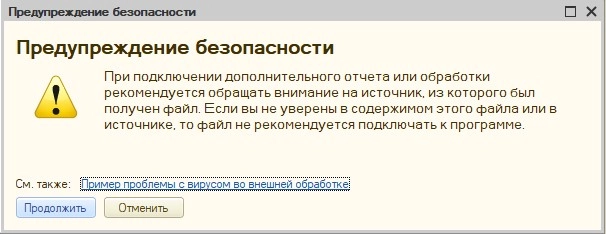
Откроется окно выбора файла. Перейдите в папку, в которую была сохранена обработка, и выберите файл «апОбменДанными_3_0_10».
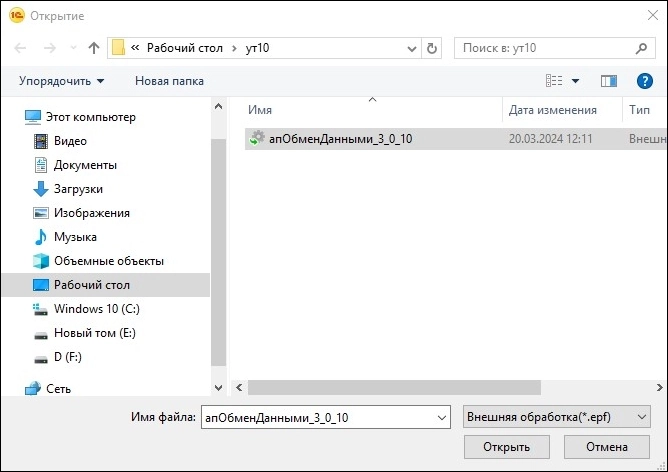
Далее повторно согласитесь с предупреждением безопасности, нажав кнопку «Да».

Во вновь отрывшемся окне «Регистрация внешней обработки: Создание» нажмите кнопку «Записать, чтобы сохранить обработку в базе «1С», после чего нажмите кнопку «ОК».
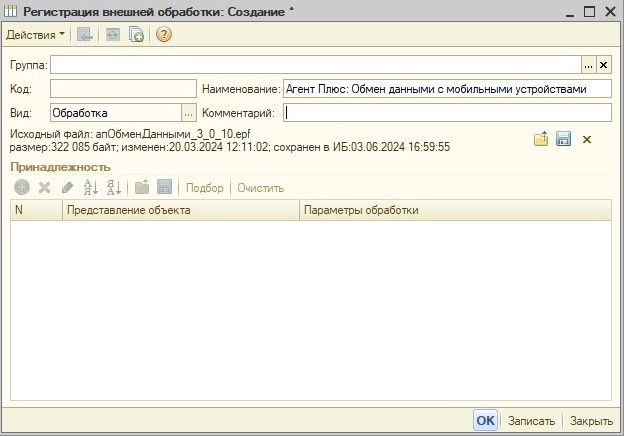
Обработка добавится в раздел «Дополнительные внешние обработки». Чтобы отрыть обработку, дважды кликните по наименованию.
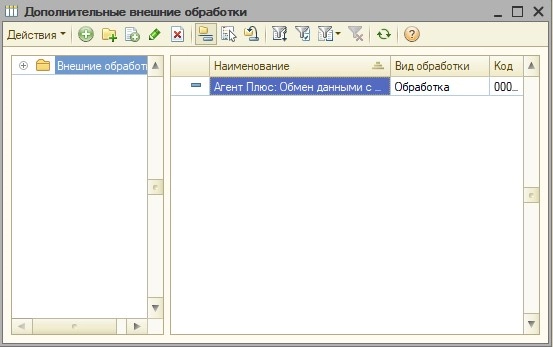
Откроется главное окно обработки. Можно приступать к работе.
Запуск обработки через раздел конфигурации «Файл» - «Открыть».
Чтобы начать работу с модулем обмена через раздел конфигурации «Файл» - «Открыть», необходимо выполнить следующие действия:
- Запустите «Управление торговлей», редакция 10.3 в режиме «1С:Предприятие».
- На вкладке «Файл» выберите в меню пункт «Открыть».
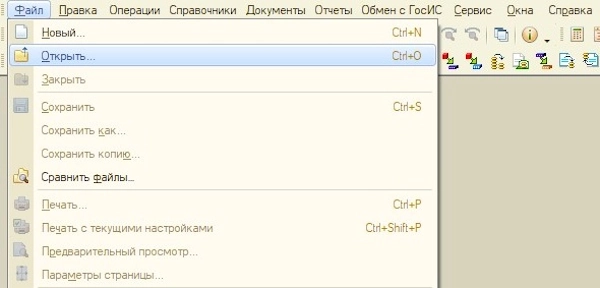
- В окне выберите файл внешней обработки и нажмите кнопку «Открыть». В нашем примере это − «апОбменДанными_3_0_10».
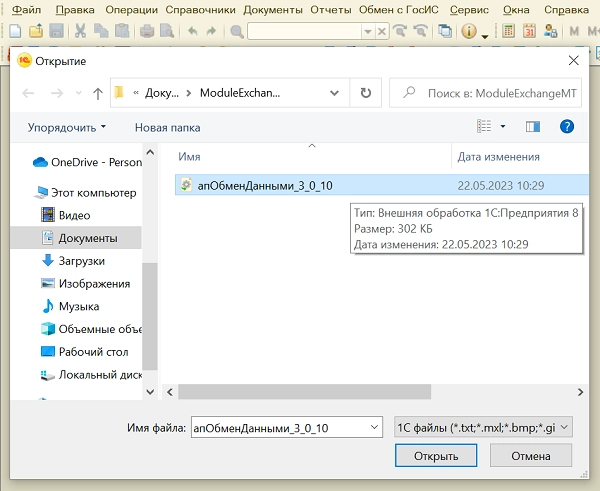
Откроется главное окно обработки. Можно приступать к работе.
Настройка модуля
Канал обмена
Перейдите в раздел «Обмен данными»→«Общие настройки». На вкладке «Канал обмена» введите необходимые параметры.
- «Адрес» — адрес Webdav-сервера, например, webdav.cloud.mail.ru;
- «Пользователь» — пользователь для авторизации на Webdav-сервере, например, пользователь mail.ru;
- «Пароль» — пароль для доступа к Webdav-серверу. О том, как сгенерировать пароль при использовании облака Mail.ru, читайте в статье «Облако Mail.ru»;
- «Каталог сервера» — путь к папке обмена. Рекомендуется создать отдельную папку для обмена данными, например, «ExchangeUT10»;
- «Использовать автоообмен» — при включении чекбокса будет происходить автоматическая проверка папок обмена данными каждого мобильного устройства на наличие новых загруженных данных. Новые данные будут автоматически загружаться в учётную систему и выгружаться в приложение «Агент Плюс: Мобильная торговля 3.0» (далее — МТ 3.0). По умолчанию установлены параметры:
- «Загрузка» — в параметре «Интервал загрузки (сек.)» 180 секунд — периодичность проверки поступления новых данных из МТ 3.0. При включении чекбокса можно указать другое значение периодичности автообмена в секундах.
- «Выгрузка» — в параметре «Интервал выгрузки (сек.)» 1800 секунд — периодичность выгрузки новых данных в МТ 3.0. При включении чекбокса можно указать другое значение периодичности автообмена в секундах.
- «Загрузка» — в параметре «Интервал загрузки (сек.)» 180 секунд — периодичность проверки поступления новых данных из МТ 3.0. При включении чекбокса можно указать другое значение периодичности автообмена в секундах.
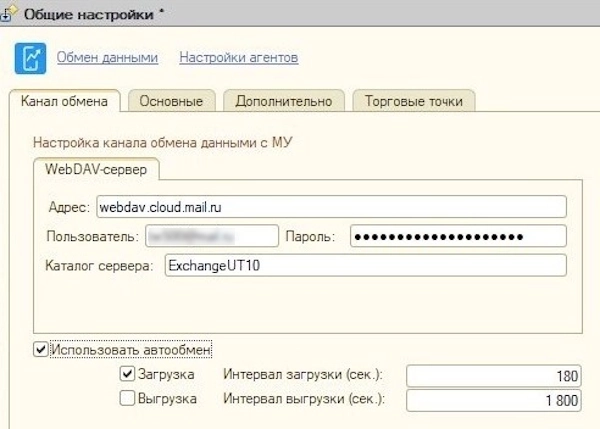
Примечание
Если у Вас возникают проблемы при подключении по протоколу WebDAV аккаунта на Mail.ru, отключите двухфакторную аутентификацию.
Добавление мобильного устройства
После настройки канала обмена необходимо добавить мобильное устройство (далее — МУ). Для этого перейдите в раздел «Обмен данными»→«Мобильные устройства».
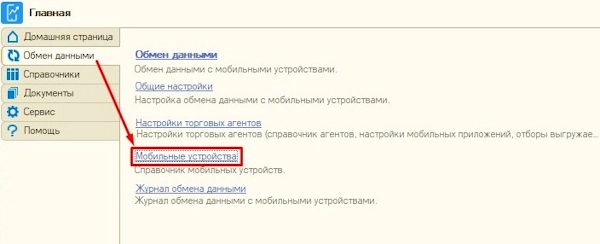
Далее в левом верхнем углу нажмите кнопку «Добавить» и создайте новое МУ в открывшемся окне «Мобильное устройство (Создание)».
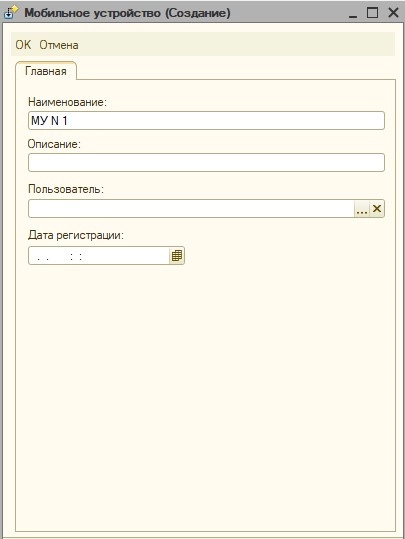
После создания МУ нажмите в правом верхнем углу кнопку «Сохранить».
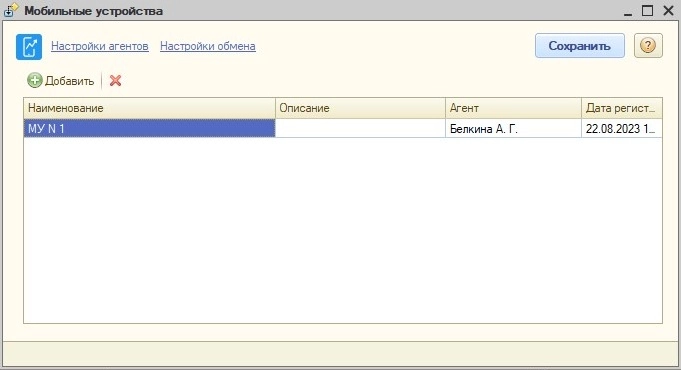
Добавление торгового агента
Для добавления торгового агента перейдите в раздел «Обмен данными»→«Настройки торговых агентов».
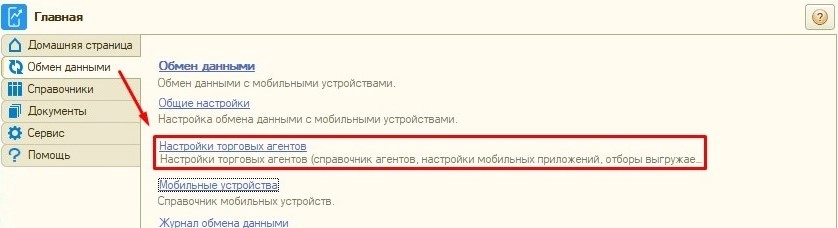
Затем в левом верхнем углу нажмите кнопку «Добавить» и в открывшемся окне «Физические лица» выберите торгового агента.
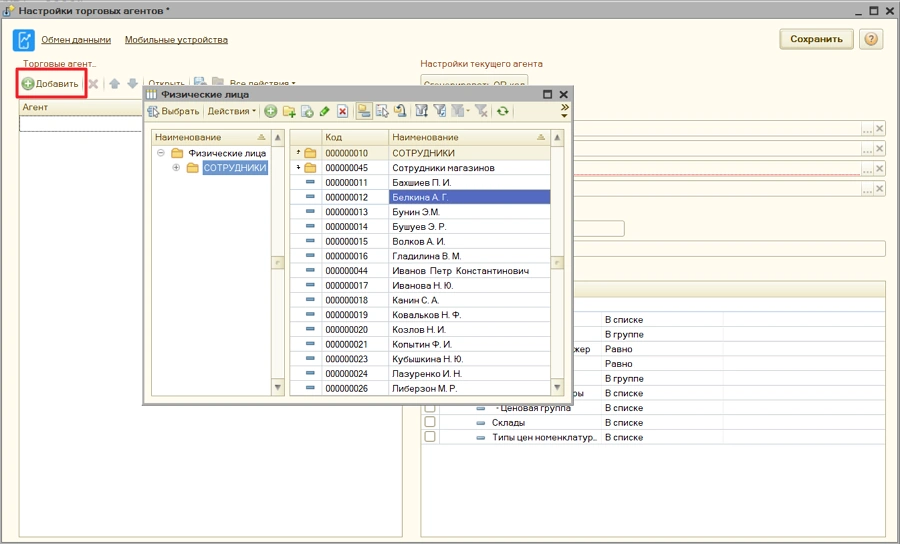
Торгового агента можно создать, нажав кнопку + в окне «Физические лица». В открывшемся окне «Личные данные физического лица» заполните необходимые данные.
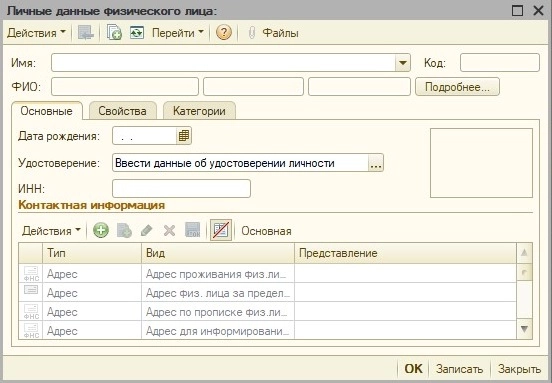
Далее закрепите за торговым агентом МУ. Для этого дважды кликните в поле «Мобильное устройство», выберите МУ и нажмите кнопку «Сохранить» в правом верхнем углу, чтобы применить настройки.
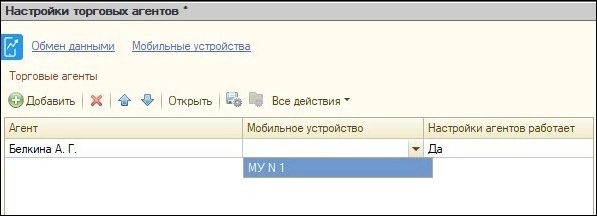
Генерация QR-кода
Теперь необходимо сгенерировать QR-код, чтобы при сканировании которого в настройках обмена данными в приложении МТ 3.0 мобильный сотрудник мог быстро применить указанные настройки. Для этого нажмите кнопку «Сгенерировать QR-код».
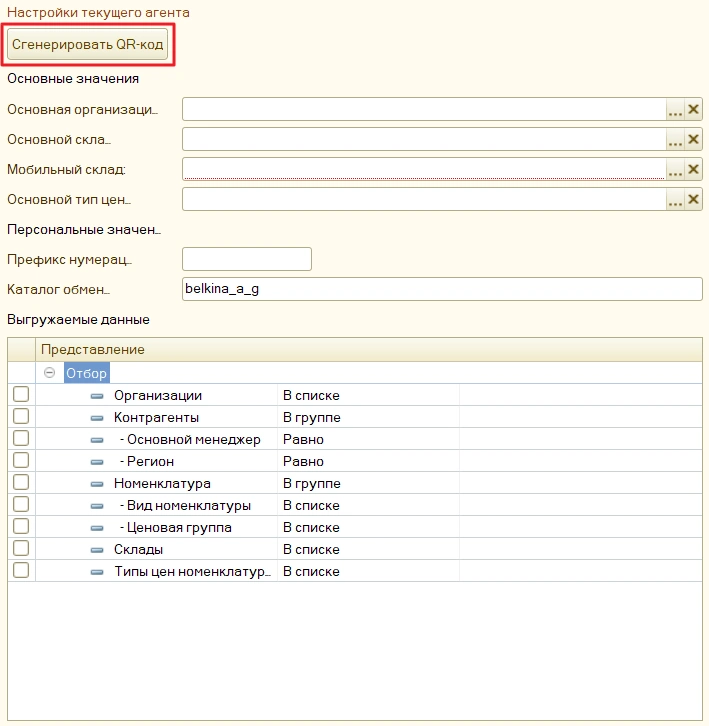
Откроется окно с QR-кодом.
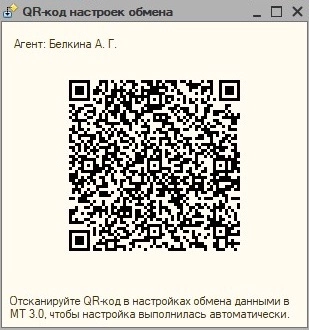
О том, как настроить обмен с учётной системой, читайте в статье «Настройки обмена».
Основные параметры модуля заданы. Остальные настройки описаны в подразделе «Обмен данными».
 MT 3.0: Справка
MT 3.0: Справка