Appearance
Быстрый старт
Первичную настройку работы с приложением «Агент Плюс: Мобильная торговля 3.0» можно поделить на три части:
- На стороне Личного кабинета сервиса «Takwot»;
- На стороне мобильного устройства;
- На стороне учётной системы «1С».
Предоставляем наиболее ёмкую инструкцию по первичной настройке.
I. Со стороны личного кабинета сервиса «Таквот»
- Войти в сервис «Таквот. Личный кабинет»:
- Ссылка для входа: https://pa.takwot.com/.
- Авторизация происходит по номеру телефона или e-mail.
- Для авторизации используйте данные из ранее присланного письма (с почты mail@agentplus.ru).
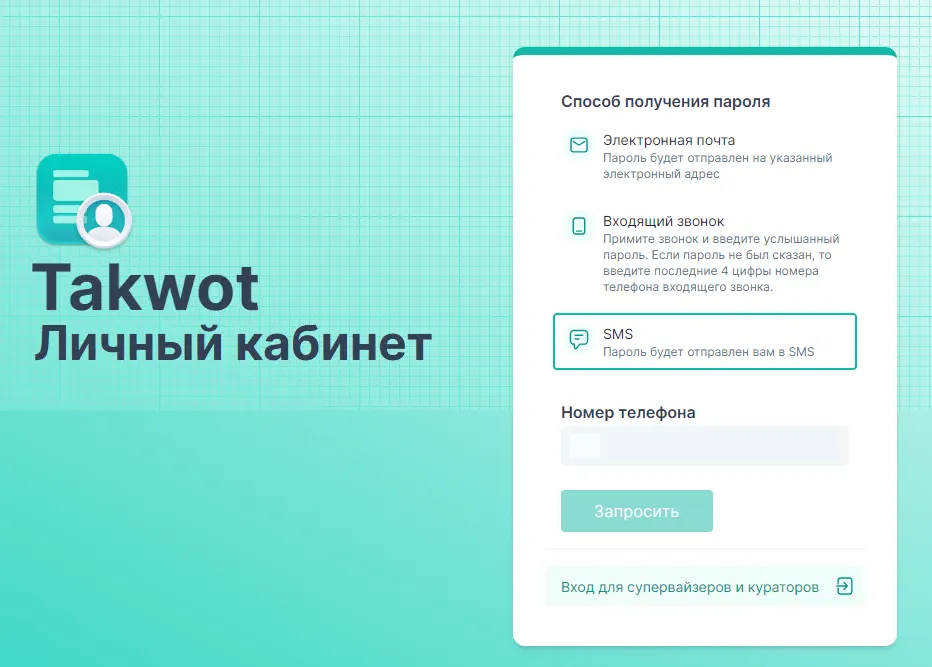
- Перейти в сервис по управлению персоналом.
- Для этого следует нажать кнопку «Перейти в Точки СВ». Откроется режим карты.
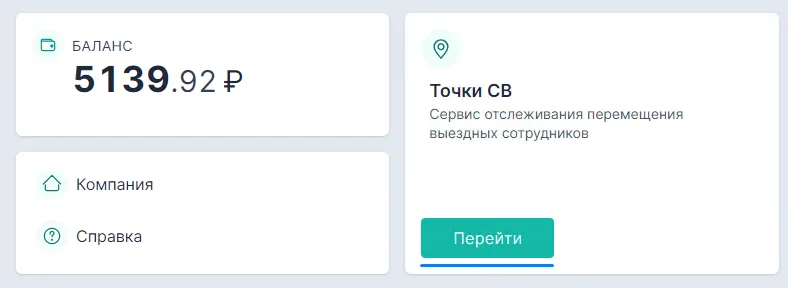
- Указать настройки обмена для мобильных устройств.
- Сверху слева требуется нажать кнопку «Меню» и выбрать пункт «МТ 3.0».
- Перейдя в указанный раздел, мы сможем добавить канал обмена WebDav*, чтобы в мобильные устройства с приложением автоматически загружались указанные данные.
- Эти данные также понадобятся для ввода со стороны дополнительной обработки для Вашей Учётной системы, и позволят производить обмен. В сервисе необходимо указать авторизационные данные от WebDav-сервера.
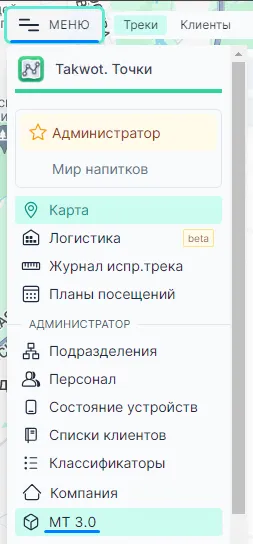
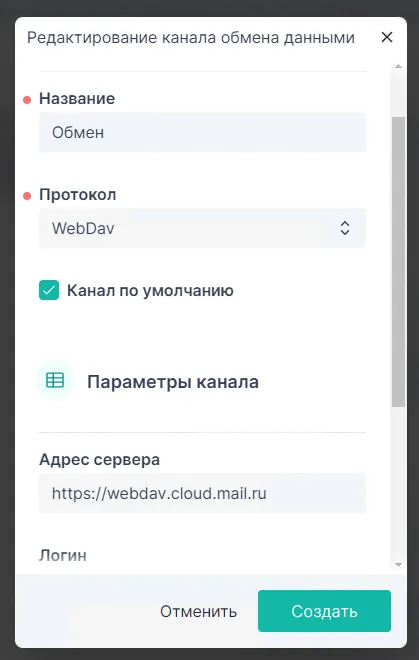
Примечание
*WebDAV - это популярный протокол для передачи данных, более качественная и быстрая альтернатива способу обмена «FTP-сервер» и «Агент Плюс: СОД». Мы рекомендуем использовать сервис «Облако Mail.ru» для подключения протокола WebDAV, но также вы можете использовать сервис «Облако Яндекс». Подробнее о каждом методе обмена и дополнительные инструкции можно получить по ссылке: https://mt30.agentplus.tech/mt3/mail.html
- Создать подразделение для выездных сотрудников.
- Если вы ранее не работали с сервисом «Точки СВ», необходимо создать подразделение, в котором будут работать сотрудники.
- Для этого требуется перейти в раздел «Подразделения» и нажать кнопку «+» (если вы находитесь в режиме карты: «Меню» - «Подразделения»).
- В поле «Наименование» - ввести название подразделения и нажать «Создать».
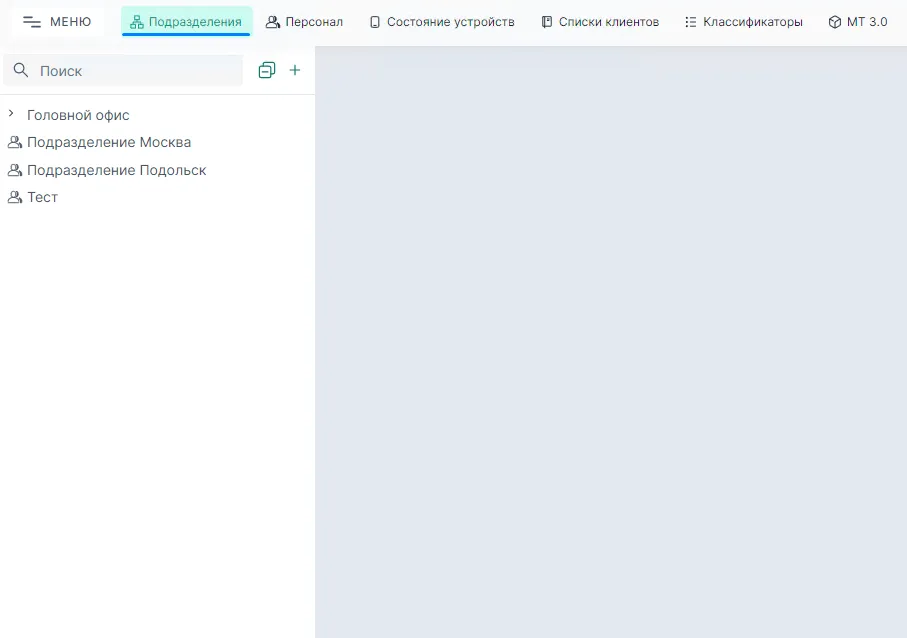
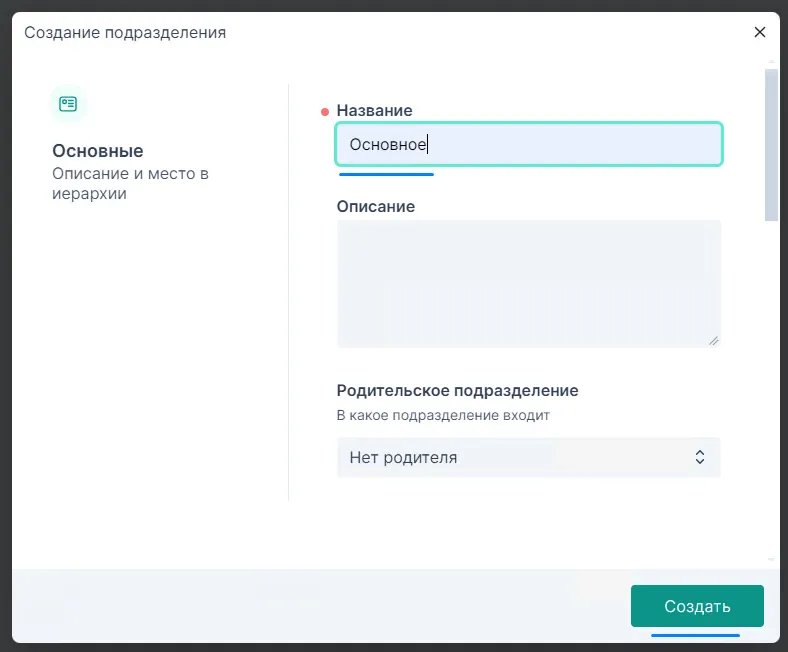
- Пригласить выездных сотрудников в сервис.
- Для этого требуется перейти в раздел «Персонал» (если вы находитесь в режиме карты: «Меню» - «Персонал»).
- Слева снизу, в разделе «Приглашённые», нажать «Добавить».
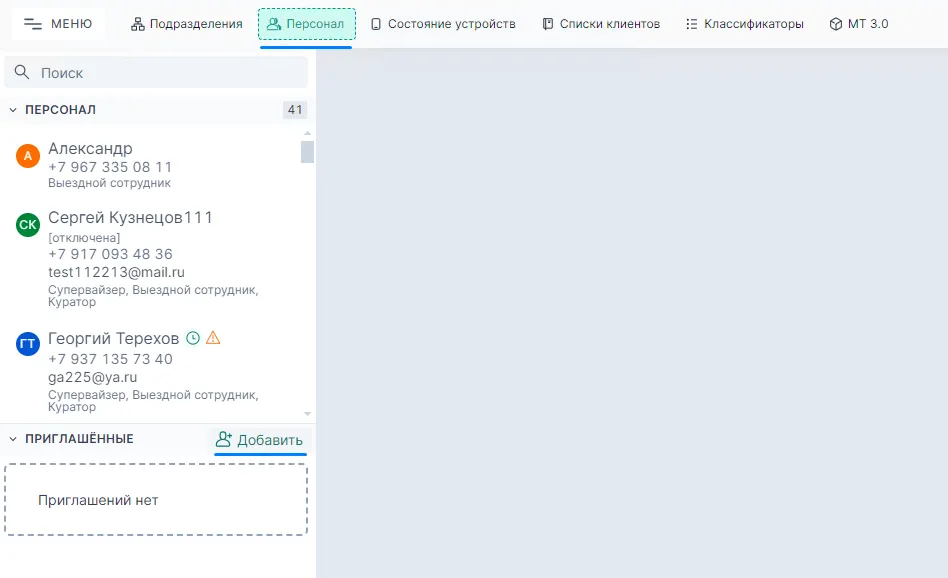
- Пригласить выездных сотрудников можно как по электронной почте, так и по номеру телефона - указанные данные будут использоваться сотрудниками для авторизации.
- Необходимо ввести: номер телефона или электронную почту сотрудника, имя, указать роль сотрудника - «Выездной сотрудник», и указать ранее созданное подразделение сотрудника в поле «Выездной сотрудник в».
- После ввода данных нужно нажать кнопку «Пригласить».
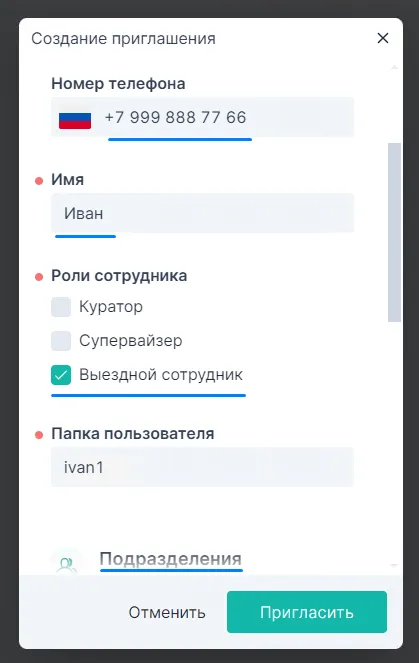
II. Со стороны мобильного устройства
- Скачать и установить приложение.
- Торговому агенту поступит СМС-сообщение (или письмо) с просьбой авторизоваться в приложении «Агент Плюс: Мобильная торговля 3.0».
- По указанной ссылке вы всегда можете получить актуальную версию мобильного приложения «Точки»: https://agentplus.ru/download/MT_3.0/MT_3.0.apk
- Ссылку необходимо отправить выездному сотруднику для загрузки приложения. После загрузки необходимо открыть данный файл и нажать «Установить».
- Авторизоваться в приложении.
- После загрузки, установки и запуска приложения, появится окно входа.
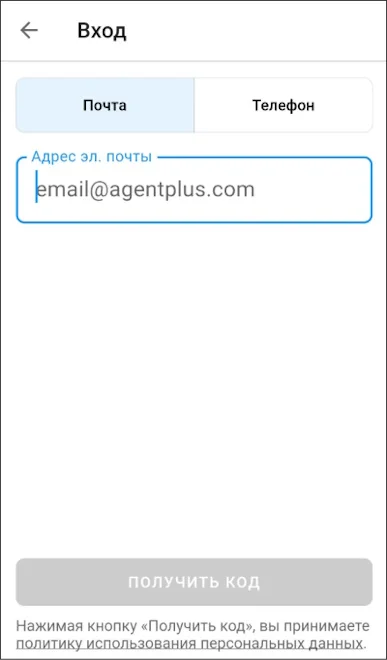
- В окне входа необходимо указать авторизационные данные (номер телефона или электронную почту), и дождаться сообщения (или письма) с кодом, который необходимо затем ввести в приложении.
- Настройки обмена, а также данные из учётной системы (номенклатура, клиенты и так далее), при их наличии, загрузятся автоматически.

III. Со стороны учётной системы “1С”
Скачать и установить дополнительную внешнюю обработку.
Необходимо скачать внешнюю обработку для вашей конфигурации ПО «1С»:
- Загрузить обработку для «1С: Управление торговлей», ред. 11.4/11.5: https://agentplus.ru/download/1C/epf30/UT11/ModuleExchangeMT.zip
- Загрузить обработку для «1С: Управление торговлей», ред. 10.3: https://agentplus.ru/download/1C/epf30/UT10/ModuleExchangeMT.zip
- Загрузить обработку для «1С: Управление нашей фирмой», ред. 1.6.x / 3.0.x: https://agentplus.ru/download/1C/epf30/UNF/ModuleExchangeMT.zip
- Загрузить обработку для «1С: Бухгалтерия предприятия», ред. 3.0.X/ "1C: Бухгалтерия для Казахстана”, ред. 3.0.X: https://agentplus.ru/download/1C/epf30/BUH/ModuleExchangeMT.zip
Запустить обработку.
- Как правило, обработку можно открыть через раздел конфигурации «Файл» - «Открыть», но мы рекомендуем добавить её в раздел «Дополнительные (внешние) обработки» Вашей конфигурации.
- Для добавления в данный раздел в случае, если вы сталкиваетесь с этим впервые, рекомендуется обратиться к справке к Вашей конфигурации, или к поисковым системам с соответствующими статьями. Например, следующая статья.
- Открытие обработки в случае её добавления в раздел «Дополнительных обработок» происходит через выполнение.
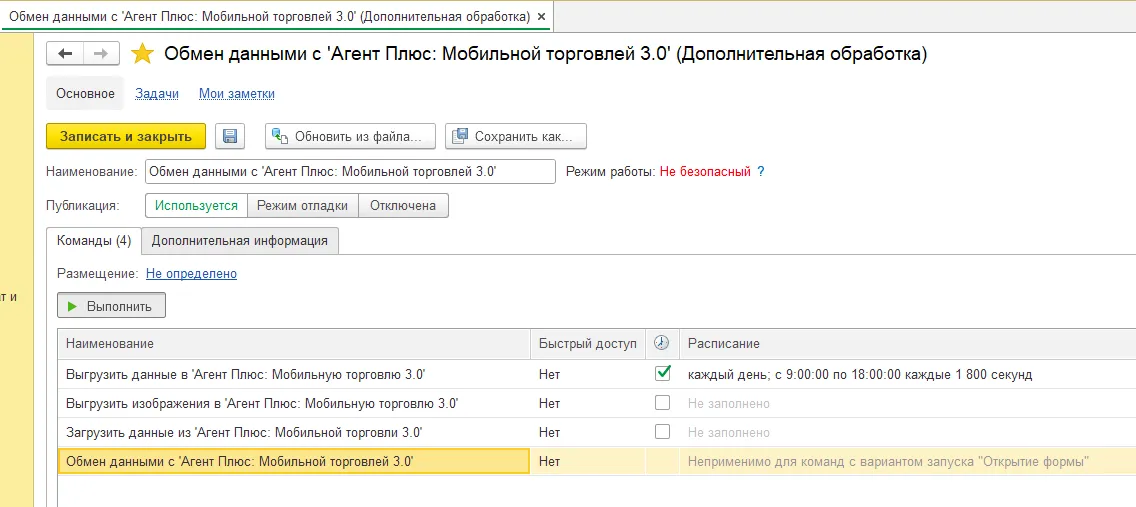
- Добавить канал обмена.
- В главном меню обработки необходимо перейти в раздел «Обмен данными» - «Общие настройки» - «Каналы обмена».
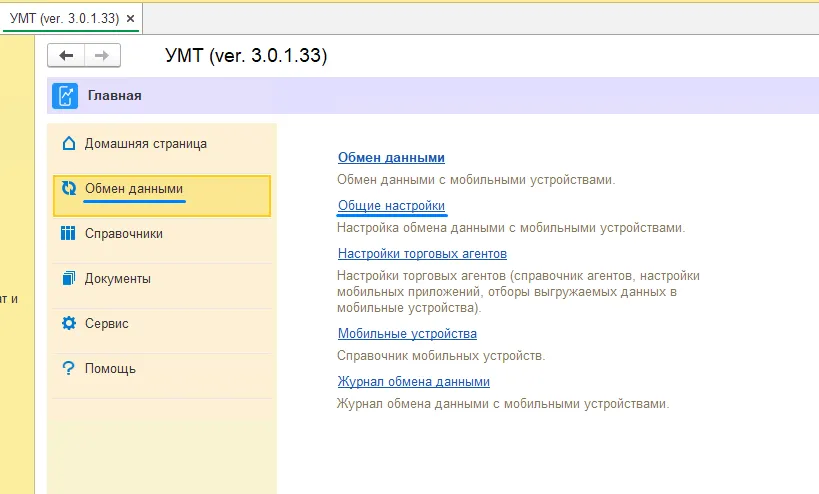
Далее вписать данные от WebDav сервера в соответствующие поля, по аналогии с процедурой внесения аналогичных данных в сервис «Таквот. Личный кабинет».
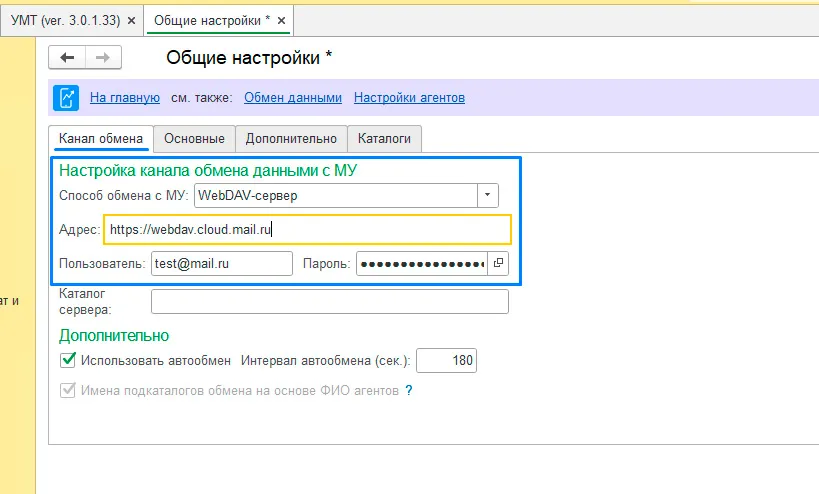
- Добавить торгового агента и мобильное устройство агента.
- Для этого в главном меню обработки необходимо перейти в раздел «Обмен данными» - «Настройки торговых агентов» и добавить новую запись справочника.
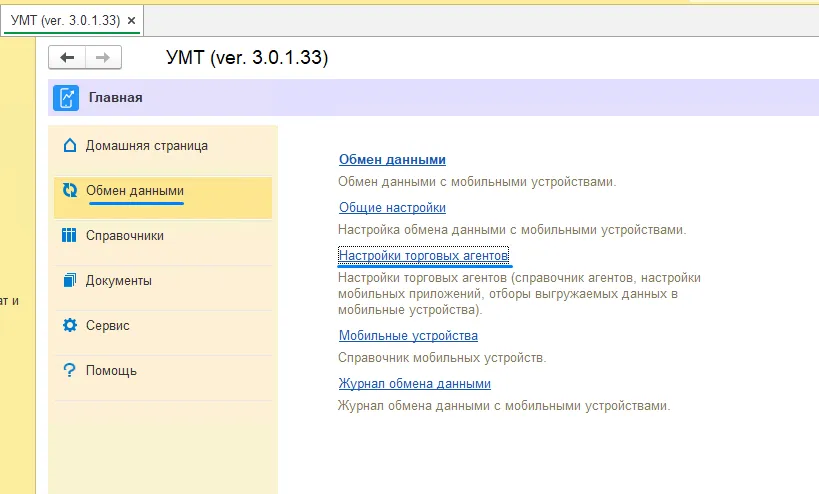
- При создании новой записи справочника необходимо выбрать агента из типового справочника «Пользователи» учётной системы.
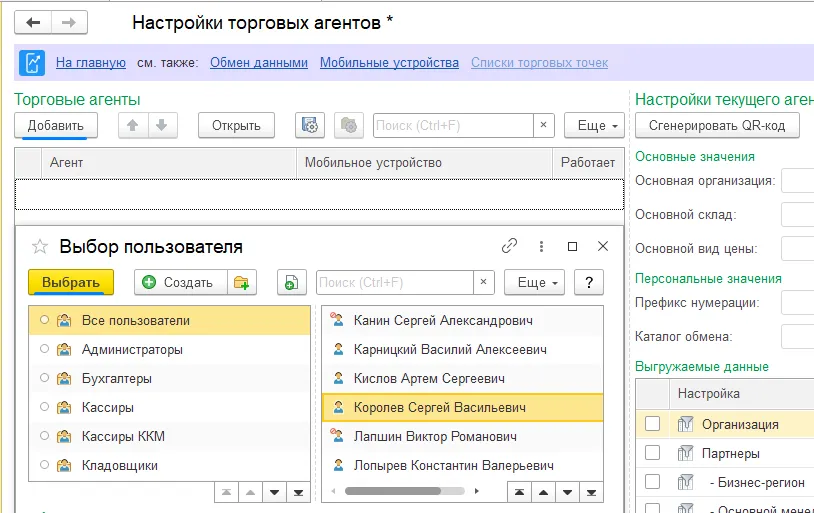
- Далее требуется выбрать для агента мобильное устройство в колонке «Мобильное устройство». Если ранее его создано не было, система предложит создать новое мобильное устройство.
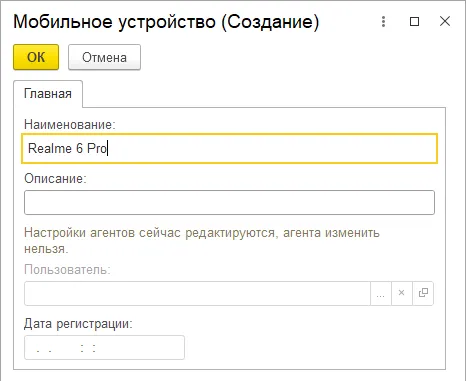
- В открывшемся окне необходимо вписать наименования устройства (в свободной форме, поле информационное) и сохранить изменения, после чего выбрать для агента созданное мобильное устройство.
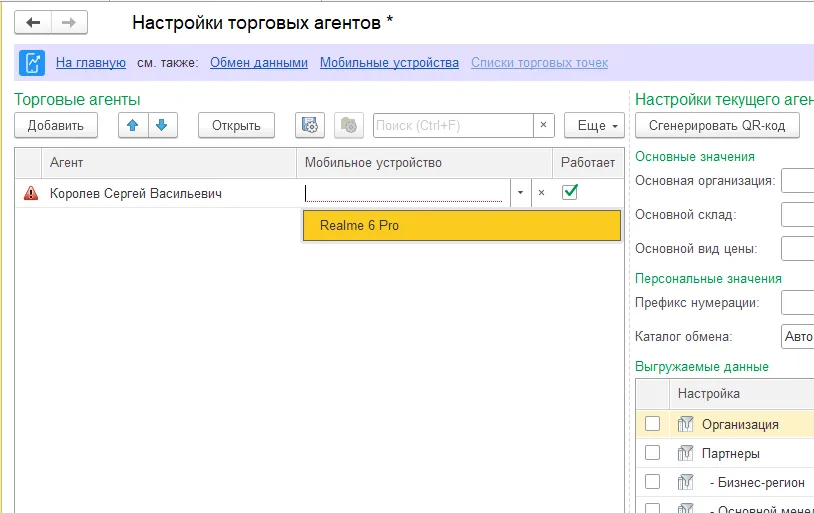
- В этом разделе, в правой части экрана, вы также можете указать персональные настройки и выгружаемые данные для агентов.
- После необходимых манипуляций, сохранить изменения в данном разделе.
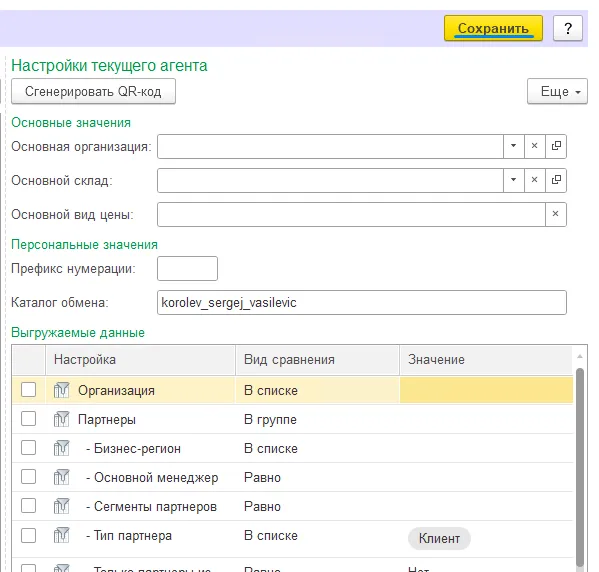
- Выгрузить данные агенту.
- После сохранения, нужно перейти в главное меню обработки.
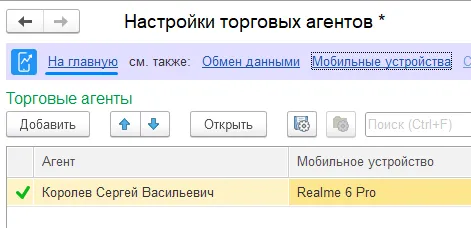
- В главном меню перейти в раздел «Обмен данными» - «Обмен данными», и нажать «Выгрузить», чтобы отправить данные для агента на WebDav сервер.
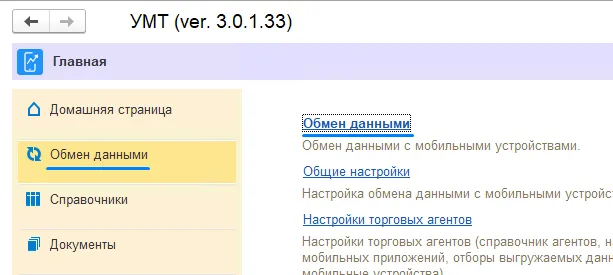
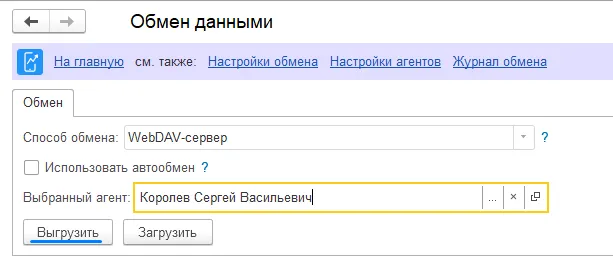
- Данные на устройство поступят самостоятельно, после чего агент сможет создавать в приложении новые документы продаж. Оформленные агентом документы передадутся из мобильного приложения на WebDav-сервер также самостоятельно.
- Получение данных от агента.
- Для загрузки данных в учетную систему с WebDav-сервера, в разделе «Обмен данными» - «Обмен данными», вы можете нажать кнопку «Загрузить». После непродолжительного обмена будут загружены данные от всех агентов.
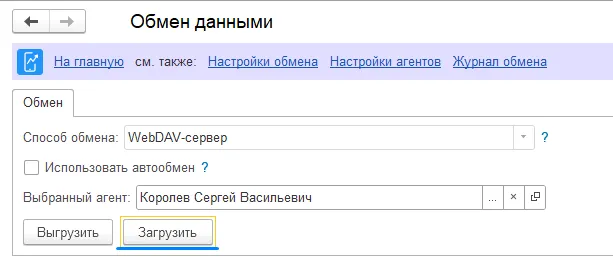
- Для автоматизации данного процесса, есть возможность установить опцию «Использовать Автообмен» в «Обмене данными». Глобально данная опция включается в «Общих настройках» модуля. Для работы такого обмена необходимо держать окно обработки открытым, а также данный метод автообмена.
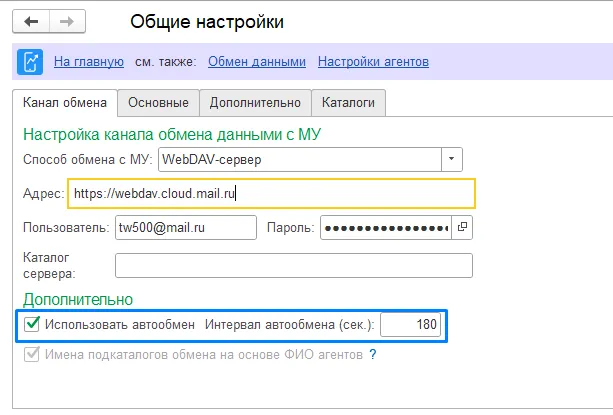
Чтобы автоматизировать процесс на уровне 1С-сервера, вы можете воспользоваться функционалом установки регламентных заданий на загрузку и выгрузку по расписанию. Для этого вы можете перейти в раздел «Сервис» - «Регистрация регламетного задания» и следовать указаниям на экране.
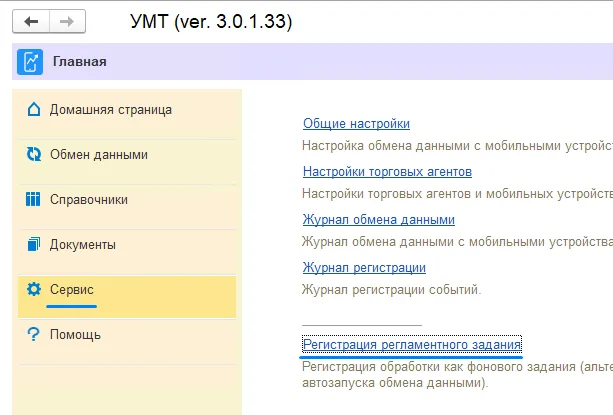
Примечание
Полная справка находится по ссылке: https://mt30.agentplus.tech/
В случае любых затруднений, наша техническая поддержка всегда готова Вам помочь:
📞 Телефон: 8-800-333-63-21, доб. 2, +7 (495) 662-59-01
📧 Почта: support@agentplus.ru
 MT 3.0: Справка
MT 3.0: Справка